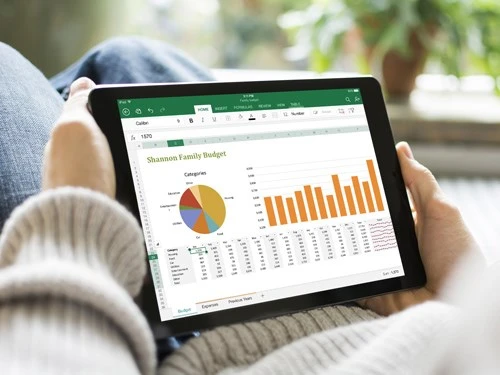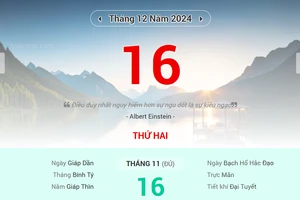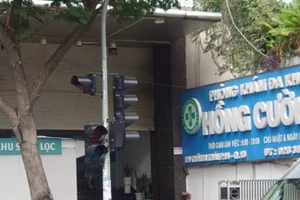Bộ ứng dụng văn phòng Office cho iPad và Office cho Windows (hay Mac) có cùng vài đặc điểm, nhưng nhìn chung những chương trình này hoàn toàn khác nhau vì có nhiều khác biệt giữa phiên bản dành cho máy tính truyền thống sử dụng chuột và bàn phím so với phiên bản cảm ứng trên iPad.
Nếu đã từng thử dùng Office 2013 trên máy tính PC truyền thống có màn hình cảm ứng, Office cho iPad sẽ gây ấn tượng cho bạn và mang lại trải nghiệm hoàn toàn khác.
Giao diện của bộ phần mềm này tuy vẫn giống giao diện Office từng được dùng hàng thập niên nay, nhưng nay là giao diện hỗ trợ các thiết bị di động màn hình cảm ứng. Tuy nhiên, một số tính năng nào đó có trong Office 2013 sẽ có thể không tìm được trong Office cho iPad.
1. Dùng phiên bản mới nhất
Microsoft đang nâng cấp rất nhanh các ứng dụng Office cho iPad. Hồi đầu tháng 11/2014, hãng phần mềm này đã đưa ra nhiều thay đổi và quyết định cho phép mọi người có thể trải nghiệm Office miễn phí trên iPad.
Tuy nhiên, chính sách miễn phí này chỉ được áp dụng nếu họ không sử dụng cho kinh doanh. Mới đây nhất, hôm 15/1/2015, Microsoft đã phát hành phiên bản Office cho iPad 1.5 với các ứng dụng văn phòng khác nhiều so với phiên bản trước đây.
Để được tự động cài đặt các phiên bản cập nhật ứng dụng trên iPad của bạn, hãy mở phần cập nhật ứng dụng trong iTunes & App Store của ứng dụng Settings.
Nếu muốn biết chi tiết cập nhật ứng dụng, hãy mở ứng dụng App Store và chọn thẻ Updates. Bạn sẽ thấy tên các phiên bản cập nhật, chọn một tên ứng dụng để xem chi tiết các điểm cập nhật mới trước khi quyết định cài đặt phiên bản cập nhật.
2. Có phải trả phí Office cho iPad?
Khi lần đầu tiên khởi động Word, Excel hay PowerPoint trong bộ Office cho iPad, bạn sẽ được yêu cầu cung cấp một tài khoản Microsoft hay tài khoản Office 365. Tính năng của Office sẽ tùy thuộc vào việc bạn có trả phí mua hay không, và đó là phiên bản dành cho cá nhân hay cho doanh nghiệp.
Microsoft phát hành một danh sách chi tiết các điểm khác biệt giữa các phiên bản Office 365 của mỗi ứng dụng và các khác biệt này không nhiều lắm như bạn nghĩ.
Ngoài vài ngoại lệ, khác biệt cơ bản là: phiên bản cá nhân miễn phí hạn chế truy cập đám mây đối với dung lượng lưu trữ OneDrive, không được dùng để kinh doanh và không có vài tính năng cao cấp (Premium).
Còn phiên bản cá nhân có trả phí cho phép truy cập Dropbox cùng với những tính năng cao cấp trên. Phiên bản doanh nghiệp có trả phí sẽ có đầy đủ các tính năng và được phép truy cập phiên bản doanh nghiệp OneDrive. Nếu công ty của bạn cần thì có thể sử dụng dịch vụ lưu trữ SharePoint.
3. Có gì trong các phiên bản Premium/Office 365?
Trong các phiên bản Office 365 Premium cho Word, Excel và PowerPoint, bạn có thể sử dụng các tính năng phong phú như thêm màu tùy biến cho các khung mẫu, chọn màu tùy biến cho font chữ và dùng màu tùy biến để tô vào các ô bảng tính; chèn và biên tập WordArt; thêm bóng và kiểu phản chiếu cho hình ảnh; thêm và thay đổi các thành phần của biểu đồ.
Bên cạnh đó, người dùng phiên bản Office 365 Premium có thể hưởng các ưu đãi như truy cập dịch vụ lưu trữ đám mây Dropbox, OneDrive doanh nghiệp và SharePoint; tải các phiên bản Office để bàn xuống máy tính PC và máy Mac của bạn; được tặng 60 phút gọi Skype quốc tế miễn phí; được tặng dung lượng lưu trữ OneDrive không giới hạn cho mỗi tài khoản.
Dĩ nhiên, một phiên bản không phải lúc nào cũng thích hợp cho mọi người, nhưng đối với đa số người dùng thì các tính năng trên thực sự không đặc biệt hấp dẫn. Lời khuyên là bạn hãy dùng thử phiên bản miễn phí trước.
Ngoài các khác biệt tổng quát nêu trên, bản trả phí cho Word còn có những tính năng Premium như: biên tập tài liệu trong chế độ nằm ngang; thay đổi cột của trang; dùng dấu ngắt phân đoạn; chấp nhận hay không chấp nhận thay đổi được theo dõi và tắt tính năng theo dõi các hiệu chỉnh trong một tài liệu đã được kích hoạt trước đó.
Đối với Excel, phiên bản trả phí cho phép bạn tạo các bảng báo cáo (pivot table) mới hay thay đổi cách bố trí các bảng này.
4. Cách thông minh để mở phiên bản Premium/Office 365
Nếu đã cài đặt Office trên iPad bằng cách dùng địa chỉ email để dùng phiên bản miễn phí và sau đó muốn nâng cấp lên phiên bản có trả phí để mở khóa các tính năng Premium, dưới đây là cách để nâng cấp:
Hãy đóng tất cả các ứng dụng Office cho iPad. Để thực hiện, nhấn nút Home hai lần, lướt qua các ứng dụng đang chạy, khi thấy Word, Excel hay PowerPoint, hãy kéo ứng dụng này lên phía trên màn hình để đóng nó hoàn toàn.
Sau đó, hãy vào ứng dụng Settings trên màn hình chính của iPad. Ở phía dưới của danh sách bên trái, chọn một trong những ứng dụng Office cho iPad chẳng hạn trong ví dụ này là PowerPoint. Ở khung bên phải, ở phía dưới Reset hãy nhấn Reset PowerPoint. Sau đó hãy bật nút Delete Sign-In Credentials lên.
Cuối cùng, khởi động ứng dụng Office cho iPad mà bạn vừa cài lại. Bạn sẽ thấy màn hình đăng nhập Office cho iPad giống như trong mục 2. Nhấn Sign In, nhập mã ID Office 365 mới được phê duyệt và mật khẩu của mình và bạn đã thực hiện xong đăng ký sử dụng Office 365 Premium.
5. Kết nối với Dropbox
Nếu có một tài khoản Dropbox và có cài đặt ứng dụng Dropbox trên iPad của mình, bạn hãy kết nối tài khoản này vào các ứng dụng Office cho iPad. Để thực hiện, hãy khởi động một trong những ứng dụng Office cho iPad.
Ở danh sách bên trái, nhấn Open sau đó nhấn biểu tượng + Add a Place ở cột bên trái. Dropbox sẽ xuất hiện thành một trong những tùy chọn và hãy nhấn vào đó để mở ứng dụng.
Dropbox sẽ yêu cầu bạn cho phép ứng dụng Office truy cập các tập tin và thư mục trong tài khoản Dropbox của bạn. Nhấn Allow để ứng dụng Office cho iPad có thể hoạt động với những tập tin Dropbox. Khi đó, Dropbox sẽ hiển thị thành một trong những vị trí tập tin có thể truy cập được.
Ngoài ra, từ lúc này, mỗi khi bạn nhấn vào một tập tin Office trong Dropbox, hộp thoại action box ở góc dưới bên phải sẽ cho thấy nút Edit (có biểu tượng bút chì trên trang giấy) cho phép bạn mở tập tin trực tiếp trong ứng dụng Office cho iPad tương ứng.
Tiếc là hiện không thể kết nối các ứng dụng Office cho iPad với iCloud, Google Drive, Box hay các đám mây thông thường khác. T
ốt hơn hết là bạn có thể chia sẻ các tập tin từ các ứng dụng lưu trữ đám mây với các ứng dụng Office, sau đó tự gửi email cho mình các tập tin đã được chia sẻ để có thể mở các tập tin này từ ứng dụng Mail của iPad vào trong ứng dụng lưu trữ đám mây.
Tuy nhiên, đây quả là một phương pháp khá dài dòng và có thể bị mắc lỗi trong quá trình thực hiện.
6. Hãy dùng bàn phím Swype
Bạn nên sử dụng một tùy chọn tốt hơn bàn phím có sẵn trên màn hình iOS. May mắn là với iOS 8, bạn có thể dùng nhiều tùy chọn bàn phím – có nghĩa là cài đặt các ứng dụng bàn phím khác chẳng hạn như Swype giá 0,99 USD từ App Store.
Sau khi cài đặt Swype, nhấn Start để chạy ứng dụng rồi sau đó hãy xem qua phần hướng dẫn sử dụng. Bạn có thể kích hoạt Swype từ Settings bằng cách chọn General > Keyboard > Keyboards > Add New Keyboard > Swype.
Sau đó, dưới phần Keyboards hãy chọn Swype Keyboard > Swype. Tiếp theo, mở nút Allow Full Access rồi nhấn Allow. Cuối cùng, trở về ứng dụng Swype, nhấn Activate và làm theo hướng dẫn.
Một trong những tính năng mạnh nhất của Swype là ứng dụng có thể học khi bạn gõ, hay đúng ra là quét ngón tay. Nhưng tiếc là không có cách nào để liên kết các kiểu lướt ngón đã lưu trên thiết bị Android với ứng dụng Swype trên iPad. Do đó, bạn sẽ phải "huấn luyện" Swype trên iPad của mình ngay cả khi đã dùng ứng dụng này trên Android.
7. Hãy lưu tập tin trên iPad
Nhiều người dùng Office có kinh nghiệm gặp khó khăn khi tìm cách làm thế nào để lưu tập tin trực tiếp trên iPad. Lưu vào OneDrive hay Dropbox thì dễ nếu đã được thiết lập, nhưng tùy chọn để lưu vào iPad có thể không được nhiều người dùng để ý đến.
Nếu tạo một tập tin mới, bạn hãy nhấn vào mũi tên ngược ở phía trên bên trái để lưu tập tin này, hay nhấn vào biểu tượng Refresh (gần phía trên bên trái; biểu tượng này giống biểu tượng Save có các mũi tên trên trang giấy) và chọn Duplicate.
Tác vụ này giống như tác vụ File > Save As trên máy tính để bàn và bạn sẽ thấy giao diện Save As/Duplicate giống như biểu mẫu trình bày trong hình.
Có thể bạn sẽ bị giới hạn chỉ lưu được vào các vị trí thấy trên màn hình (trong trường hợp này, đó là thư mục Dropbox), nhưng thực sự không phải vậy.
Hãy trượt màn hình về bên phải – bạn có thể sẽ phải thực hiện việc này vài lần – để có thể thấy hết tất cả các vị trí lưu tập tin. Hãy chọn vị trí “iPad” để lưu tập tin trên máy.
8. Lưu theo định dạng PDF
Không biết vì lý do gì mà các phiên bản hiện thời của Word, Excel và PowerPoint cho iPad không cho phép lưu tập tin theo định dạng PDF.
Tuy nhiên, các ứng dụng này có một trình chuyển đổi PDF khá tốt mà bạn có thể dùng để tạo tập tin đính kèm theo email. Không có tùy chọn "Save as PDF" mà chỉ có tùy chọn "Email as a PDF attachment".
Để email một tài liệu dưới dạng PDF, nhấn biểu tượng Share ở phía trên bên phải (biểu tượng này trông giống một hình đầu người có dấu +), chọn Email as Attachment, rồi chọn Send as PDF.
Bạn sẽ thấy một email, với tập tin PDF đính kèm, sẵn sàng để thêm địa chỉ người nhận, dòng tiêu đề (Subject) và phần nội dung văn bản.
Nếu mở email đó trong Mail, Gmail hay trong hầu hết bất kỳ ứng dụng email nào trên iPad, bạn có thể chia sẻ tập tin PDF này cho các ứng dụng khác, gồm các ứng dụng lưu trữ đám mây, bằng cách dùng tính năng iOS Share thông thường.
9. Dùng hình ảnh từ ứng dụng Camera
Tất cả ba ứng dụng Office cho iPad đều cho phép bạn chèn hình ảnh từ iPad của mình, dù chúng được chụp bằng camera của iPad hay nằm trong ứng dụng Photo.
Word, Excel và PowerPoint cho iPad đều hỗ trợ các tính năng thay đổi kích thước, di chuyển bằng cách kéo thả, xoay, cắt cúp tại chỗ và kiểu khung cho hình ảnh mà bạn chèn vào. Nếu muốn tạo các kiểu đổ bóng hay phản chiếu, bạn phải dùng bản trả phí.
Nên nhớ rằng tất cả các ứng dụng Office cho iPad đều tự động nén các hình ảnh bạn chèn vào. Kết quả là kích thước tập tin sẽ nhỏ hơn nhiều so với kích thước tập tin hình ảnh ban đầu.
10. Thử dùng tiện ích Dictation trong Word
Bàn phím mặc định trên màn hình của iOS (không phải bàn phím Swype) có một phím micro ở phía trái thanh khoảng trắng (spacebar).
Nhấn vào phím này để iPad ghi lại giọng đọc trong ứng dụng bạn đang dùng. Tiện ích này rất hữu ích trong Word. Dù việc ghi lại âm thanh bằng chữ viết chưa được hoàn hảo nhưng nhìn chung dùng cũng rất tốt.
Các lệnh như chấm, phẩy, gạch nối, hai chấm, trích câu, và, sao, dấu cách, đoạn mới đều được thực hiện khá tốt. Apple cho rằng phần mềm chính tả của hãng có thể nhận dạng thêm nhiều lệnh nữa – như mở ngoặc, dấu nháy đơn, dấu gạch dài, gạch dưới – nhưng các lệnh này được thực hiện khá lộn xộn.
Biên tập văn bản được đọc để ghi là một dạng nghệ thuật. Hãy dùng tính năng Dictation của iOS để kiểm tra chính tả khi bạn đọc cuốn tiểu thuyết của mình cho iPad ghi.
11. Nhấn giữ để chọn các ký tự khác
Cả bàn phím iOS có sẵn trên màn hình và bàn phím Swype đều giúp bạn có thể dễ dàng chèn các ký tự không có trong bộ ký tự Latin chuẩn. Thí dụ, trên bàn phím chuẩn, hãy nhấn giữ chữ “a” để thấy được các ký tự khác trong phím này. Hãy trượt ngón đến một trong các ký tự đó và ký tự này sẽ được chèn vào tài liệu.
Bàn phím Swype có nhiều tùy chọn hơn và không chỉ là ký tự. Thí dụ, nếu nhấn giữ phím “a”, bạn cũng có thể chọn ký hiệu "@". iOS 8 còn có một tính năng gõ có đoán trước gọi là Quick Type, có thể đoán được và đề nghị những từ mà người dùng định gõ vào.
12. Dùng bàn phím số Excel
Nếu Excel cho iPad được đánh giá là phần mềm bảng tính tốt nhất dành cho iPad (dù chưa hẳn thế) thì bàn phím số đặc biệt của nó cũng đáng được ca ngợi.
Khi nhấn đúp vào một ô trong Excel, bàn phím ảo sẽ hiện lên. Trong góc phải phía trên của bàn phím, nhấn 123 và điều kỳ diệu sẽ hiện ra.
Bàn phím số sử dụng rất hiệu quả nhưng những phím có đánh dấu màu xanh lá cây ở góc phải phía trên có đến hai tính năng. Khi nhấn giữ một phím này, bạn sẽ thấy thêm các tùy chọn. Thí dụ, nếu nhấn giữ phím $, bạn sẽ thấy thêm các ký hiệu cho các đơn vị tiền tệ khác như cents, yen, euro và ngay cả won.
Bạn có thể thêm các công thức tham khảo cho ô bằng cách nhấn vào ô đó. Khởi động một ô có dấu =, chuyển sang bàn phím Abc và bạn sẽ thấy một hộp xổ xuống liệt kê các chức năng. Thật thú vị dù bạn có thể thấy dùng các chức năng này từ thẻ Formula dễ hơn.
13. Hãy tập dùng Autofill trong Excel
Nếu đã từng dùng Excel trên máy tính để bàn một thời gian, bạn sẽ thấy tính năng Autofill hữu ích như thế nào. Dù điền số, ngày tháng, ngày trong tuần, tháng, hay bất kỳ nội dung nào đã được sắp xếp thứ tự sẵn, Autofill giúp bạn tiết kiệm khá nhiều thời gian.
Autofill dễ dùng trên máy tính để bàn nhưng lại dùng không dễ trên iPad. Dưới đây là hướng dẫn cách điền tự động trong Excel cho iPad:
Hãy bắt đầu bằng cách nhập mục đầu tiên trong một chuỗi vào ô thứ nhất. Nếu bàn phím vẫn còn ở trên màn hình, thoát bàn phím bằng cách nhấp vào mũi tên xuống trong góc phải phía dưới của bàn phím.
Chọn ô có mục đầu tiên, bạn sẽ thấy trình đơn ngữ cảnh (contextual menu) xuất hiện. Nhấn Fill và các mũi tên sẽ xuất hiện ở phía dưới, bên phải các ô bạn đã chọn. Nhấn và kéo mũi tên tương ứng để điền xuống, hay điền về phía phải.
14. Dùng bút PowerPoint
Dù iPad không phải là nền tảng lý tưởng để phát triển các bài thuyết trình, thiết bị này cũng có thể dùng để thuyết trình nếu bạn có một máy chiếu tương thích với AirPlay của Apple hay một màn hình lớn kết nối với máy tính có tính năng AirPlay (đối với Windows, hãy dùng AirServer).
Hãy tận dụng hai trong số các công cụ hữu ích nhất để trình chiếu trong PowerPoint: con trỏ laser tích hợp sẵn và bút. Con trỏ rất dễ dùng. Trong khi đang trình chiếu, nhấn vào màn hình bạn sẽ thấy một con trỏ laser. Kéo ngón tay qua màn hình, ánh sáng laser sẽ kéo theo.
Dùng bút thì khó hơn một chút. Trong khi trình chiếu, ở phía trên của iPad, bạn thấy có một đường màu đen mỏng. Kéo đường đó xuống và bạn sẽ có các tùy chọn để hiển thị ghi chú hình chiếu (slide) và phần xem trước của slide (chỉ xuất hiện trên iPad, chứ không trên máy chiếu, như trường hợp trong Presentation View).
Ngoài ra, còn có các tùy chọn khác để thiết lập độ dày và màu của bút, cùng các tùy chọn để bật hay tắt bút. Hãy chọn lấy một màu, nhấn vào bút và những gì bạn vẽ trên slide sẽ xuất hiện trong khi trình chiếu.