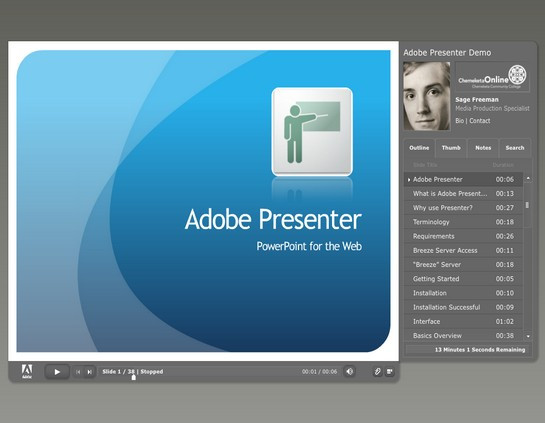Adobe Presenter là công cụ soạn bài giảng điện tử giúp giáo viên có thể dễ dàng tạo ra các bài giảng điện tử với đầy đủ các nội dung đa phương tiện chất lượng cao, tuân thủ các tiêu chuẩn về e-learning phổ biến và có thể sử dụng bài giảng để dạy - học trực tuyến thông qua mạng Internet.
Sau khi cài đặt lên máy tính, Adobe Presenter sẽ được gắn vào (add-in) phần mềm Microsoft Powerpoint và bổ trợ cho Powerpoint các tính năng biên soạn bài giảng nâng cao để tạo ra các bài giảng điện tử tuân thủ các chuẩn về e-learning.
Bài viết này sẽ hướng dẫn sử dụng phần mềm Adobe Presenter phiên bản 7.0, chạy trên phần mềm Microsoft Powerpoint 2003.
Chèn và quản lý Flash lên bài giảng
Flash là một ứng dụng đồ họa được sử dụng rộng rãi trên các trang web. Adobe Presenter sẽ giúp việc nhúng file flash (dạng swf) một cách đơn giản hơn. Cách chèn một file flash lên slide được thực hiện như sau:
• Mở menu Adobe Presenter Insert flash (swf), tìm đến file Flash cần chèn lên slide đang kích hoạt:
• Hãy tìm đến file flash cần đưa vào slide và nhấn nút Open
• Khi nội dung file Flash đã được chèn lên slide, có thể thực hiện việc điều chỉnh vị trí, kích thước đoạn flash trên slide sao cho hợp lý.
Đến đây đã có thể trình chiếu được nội dung file Flash trên bài giảng trong chế độ trình diễn của Powerpoint cũng như trên bài giảng sau khi đã được Adobe Presenter đóng gói.
Ghi âm bài giảng và đưa âm thanh vào bài giảng
Một trong những điểm mạnh của Adobe Presenter là cho phép giáo viên ghi âm thanh lời giảng bài để lồng vào bài giảng điện tử, cũng như cho phép đồng bộ file âm thanh xuyên suốt với các slide khi trình bày.
Việc ghi âm thanh lời giảng đưa vào bài giảng giúp minh họa nội dung nào đó của bài giảng, cũng như khi kết hợp với ghi hình ảnh, giáo viên có thể xây dựng được một bài giảng có khả năng giúp người học tự học mà không cần đến giáo viên giảng bài.
Đặc biệt, khi bài giảng được đưa lên mạng Internet, nó có thể giúp nhiều người học cùng truy cập và tự học tại cùng một thời điểm.
Adobe Presenter cho phép giáo viên ghi âm thanh lời giảng bài để lồng vào bài giảng điện tử, cũng như cho phép đồng bộ file âm thanh xuyên suốt với các slide khi trình bày.
1. Ghi âm lời giảng và đưa vào bài giảng
Chuẩn bị: phải đảm bảo máy tính đã được gắn microphone (thông thường, một số loại webcam đã được tích hợp sẵn microphone).
Gọi lệnh ghi âm bài giảng từ menu Adobe Presenter Audio recording.
Ở đây, máy tính sẽ tự động điều chỉnh âm lượng cho microphone của máy tính. Hãy nhấn nút Skip để bỏ qua bước này. Khi đó hộp thoại Record Audio xuất hiện.
Trên hộp thoại Record Audio có thể:
- Ghi âm lời giảng khi nhấn nút Record Audio
- Sau khi thực hiện ghi âm, muốn dừng lại thì nhấn nút Stop Recording
- Muốn nghe lại đoạn âm thanh đã ghi, nhấn nút Play Audio
- Ngoài ra, có thể gõ chú thích cho đoạn ghi âm ở hộp chú thích
- Cuối cùng, nhấn nút để kết thúc việc ghi âm lời giảng.
2. Đưa âm thanh (dưới dạng file) vào bài giảng
Nếu giáo viên đã có file âm thanh (*.mp3, ..), phần sau đây sẽ hướng dẫn cách lồng ghép file âm đã có sẵn vào bài giảng, cách thực hiện như sau:
Gọi lệnh từ menu Adobe Presenter Import Audio
Nhấn nút Browse để tìm và chọn file âm thanh (audio) vào bài giảng. Sau khi tìm và chọn file âm thanh, nhấn nút Open để chọn.
Tiếp theo nhấn nút OK để đóng hộp thoại Import Audio, hoàn tất việc chọn file âm thanh lồng vào bài giảng.
3. Đồng bộ âm thanh với các slide trình chiếu
Để các âm thanh đã được đưa vào phù hợp với bài giảng, ta cần phải thực hiện động tác đồng bộ âm thanh (đã đưa vào bài giảng) với từng slide của bài giảng.
Trước đây Powerpoint chỉ cho phép file âm thanh thể hiện trên từng slide. Nhưng Adobe Presenter cho phép file âm thanh (lời giảng) có thể phát xuyên suốt giữa các slide, cách làm như sau:
Gọi lệnh từ menu Adobe Presenter Edit Audio. Dùng chuột để kéo (drag) các thanh trượt của từng slide sao cho đoạn âm thanh (lời giảng) nằm khớp trong khi slide đó thể hiện.
Để kiểm tra nội dung âm thanh đã khớp chính xác tới từng slide hay chưa, có thể nhấn nút Play đểnghe và kiểm tra. Nếu chưa khớp, hãy sử dụng thanh trượt của từng slide để tiếp tục điều chỉnh cho chính xác.
Sau khi điều chỉnh âm thanh cho các slide hoàn tất, nhấn nút ghi dữ liệu rồi đóng hộp thoại Edit Audio.
Chú ý: sau bước này vẫn chưa thểnghe thấy âm thanh đồng bộ theo các slide khi trình diễn slide trên Powerpoint như thông thường. Âm thanh trên chỉ có hiệu lực trong bài giảng sau khi đã được xuất bản.
Cách chèn một file video lên slide:
• Mởmenu Adobe Presenter Import video, hộp thoại Import video xuất hiện cho phép tìm đến file video cần đưa vào bài giảng:
• Tìm đến file video cần đưa vào slide và nhấn nút Open
• Tiếp theo, điểu chỉnh vị trí và kích thước đoạn video trên slide sao cho hợp lý.