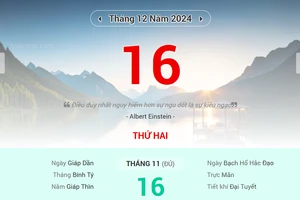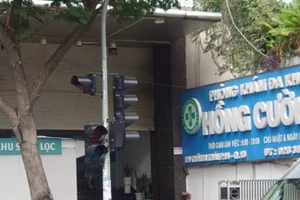Bản đồ Google Maps là một trong những công cụ trực tuyến phổ biến nhất hiện nay vì công dụng to lớn của nó.
Đương nhiên người sử dụng Google Maps không chỉ được tìm kiếm địa điểm trên một tấm bản đồ toàn cầu mà còn có thể định vị nhà riêng và cơ quan, đánh dấu vị trí quen thuộc hay tìm đường đi tối ưu tới đích.
Chỉ khi nắm vững tất cả những thao tác này thì bạn mới có thể được coi là biết cách sử dụng Google Maps thành thạo.
Bản đồ Google Maps: Định vị nhà riêng và cơ quan
Bước 1: Truy cập Google Maps (maps.google.com), đăng nhập, sau đó bấm biểu tượng tùy chỉnh hình bánh răng cưa phía góc dưới bên phải, và chọn My places (nếu dùng giao diện tiếng Việt thì là Địa điểm của tôi).
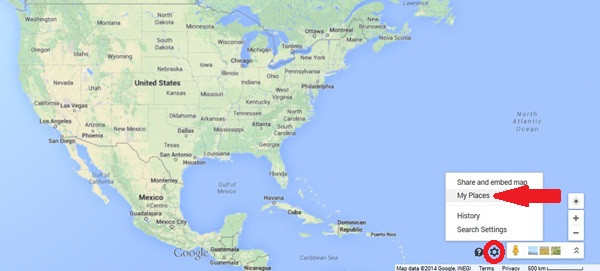 |
| Bản đồ Google Maps: Truy cập Google Maps (maps.google.com), đăng nhập, sau đó bấm biểu tượng tùy chỉnh hình bánh răng cưa (khoanh đỏ), và chọn “My places”. |
Bước 2: Trong bảng điều khiển bên trái, hãy bấm chọn Home (Nhà riêng) hoặc Set work location (Đặt địa chỉ cơ quan).
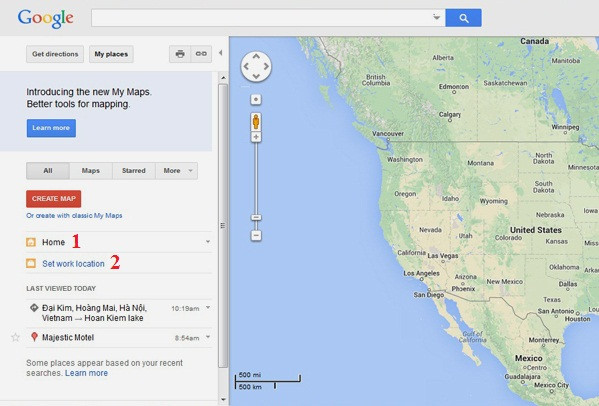 |
| Bản đồ Google Maps: Trong bảng điều khiển bên trái, hãy bấm chọn Home (số 1) hoặc “Set work location” (số 2). |
Bước 3: Nhập từ khóa địa chỉ vào ô trống rồi bấm Save (Lưu). Sau bước này, khi bạn tìm kiếm từ khóa Home và Work (với giao diện tiếng Việt là Nhà riêng và Cơ quan) thì Google Maps sẽ đưa ra địa chỉ nhà riêng và cơ quan cụ thể của bạn.
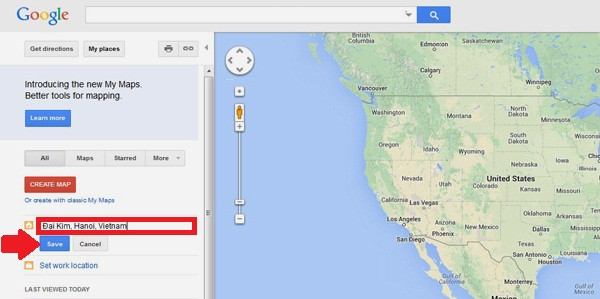 |
| Bản đồ Google Maps: Nhập từ khóa địa chỉ vào ô trống rồi bấm Save (mũi tên). |
Bản đồ Google Maps: Đánh dấu vị trí quen thuộc
Bước 1: Sau khi tìm được một địa điểm, nếu muốn đánh dấu vị trí đó lại thì bạn hãy bấm mở bảng thông tin của địa điểm đó rồi kích cho biểu tượng ngôi sao chuyển sang vàng.
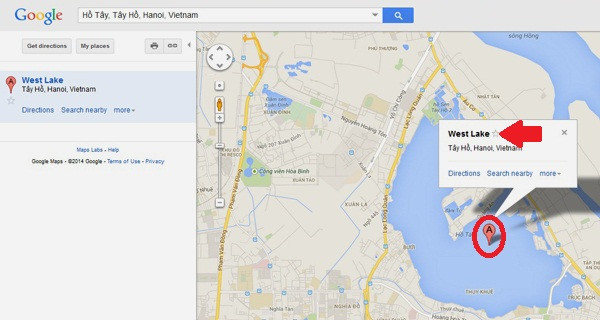 |
| Bản đồ Google Maps: Sau khi tìm được một địa điểm, nếu muốn đánh dấu vị trí đó lại thì bạn hãy bấm mở bảng thông tin của địa điểm đó (khoanh đỏ) rồi kích cho biểu tượng ngôi sao (mũi tên) chuyển sang vàng. |
Bước 2: Trong những lần mở bản đồ Google Maps sau, những địa điểm được bạn đánh dấu sẽ có một ngôi sao vàng. Nếu muốn xem danh sách đầy đủ các địa điểm được đánh dấu, hãy vào mục My places => Starred (Địa điểm của tôi => Địa điểm gắn dấu sao).
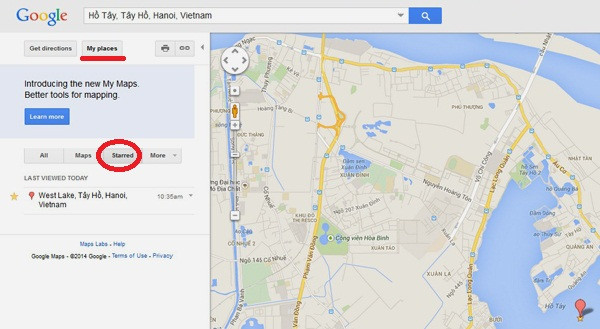 |
| Bản đồ Google Maps: Nếu muốn xem danh sách đầy đủ các địa điểm được đánh dấu, hãy vào mục “My places” => “Starred” (khoanh đỏ). |
Bản đồ Google Maps: Tìm đường tối ưu
Bước 1: Sau khi tìm được một địa điểm muốn đến, hãy tìm chọn đường dẫn Directions (giao diện tiếng Việt là Chỉ đường).
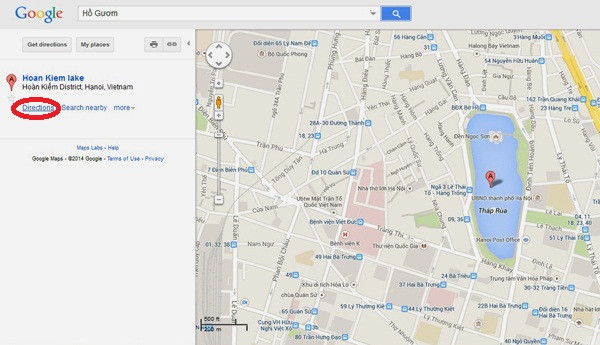 |
| Bản đồ Google Maps: Sau khi tìm được một địa điểm muốn đến, hãy tìm chọn đường dẫn Directions. |
Bước 2: Nhập thêm địa điểm xuất phát (đương nhiên có thể là Home hoặc Work) rồi bấm GET DIRECTIONS (NHẬN CHỈ ĐƯỜNG).
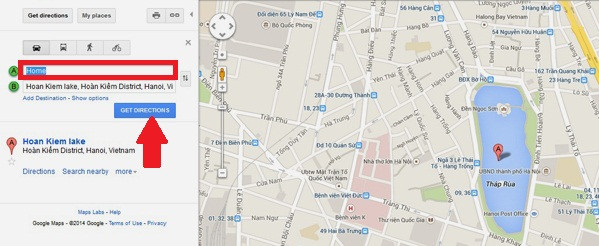 |
| Bản đồ Google Maps: Nhập thêm địa điểm xuất phát (trong ảnh địa điểm xuất phát là Home, nhà riêng) rồi bấm GET DIRECTIONS (mũi tên). |
Bước 3: Tham khảo các phương án đường đi được Google Maps gợi ý.
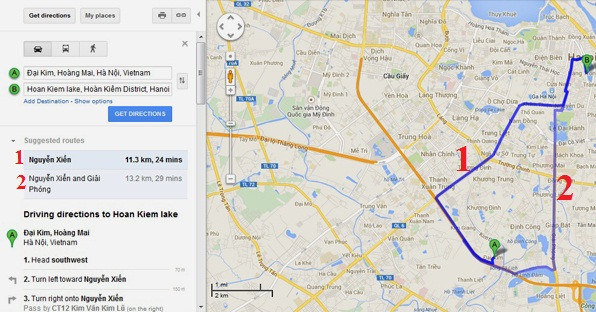 |
| Bản đồ Google Maps: Tham khảo các phương án đường đi được Google Maps gợi ý. Trong ảnh ta có 2 phương án. |