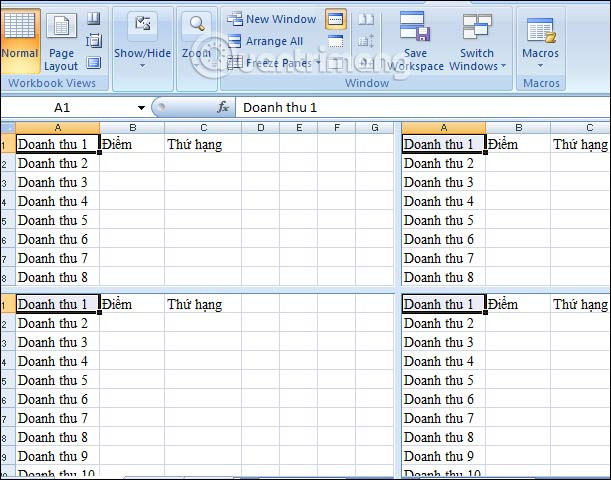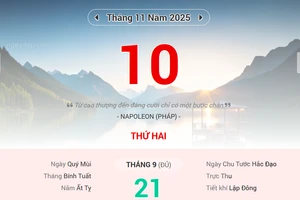Sắp xếp họ tên nhân viên theo bảng chữ cái, từ trái sang phải, sắp xếp thời gian theo ngày tháng... là công việc hàng ngày của dân văn phòng như kế toán, kiểm toán, hành chính.
Thông thường, khi gặp trường hợp sắp xếp họ và tên, một số người có thói quen làm thủ công. Tuy nhiên, nếu dữ liệu quá nhiều đến hàng nghìn cột, bạn có thể mất hàng giờ để thực hiện.
Kết quả có thể làm chậm trễ tiến độ công việc, nhầm lẫn xảy ra do thực hiện thủ công, chưa kể khi bạn đang thực hiện thì có cuộc điện thoại làm gián đoạn và lúc trở lại bạn không nhớ rõ, mình đã sắp xếp đến hàng, cột bao nhiêu.
Nếu biết sử dụng công cụ sắp xếp (Sort) trên Excel, dân văn phòng chỉ mất vài giây để thao tác.
Bước 1: xác định bảng tính muốn sắp xếp
Bước 2: vào menu Data, chọn Sort (A to Z hoặc Z to A), chọn trường dữ liệu cần sắp xếp (ví dụ Họ tên)
Bước 3: Bấm lệnh A to Z nếu sắp xếp theo thứ tự tăng dần. Bấm lệnh Z to A nếu sắp xếp theo thứ tự giảm dần.
Khi cần sắp xếp dữ liệu từ hai điều kiện như sắp xếp họ tên và theo thành phố sinh sống theo thứ tự tăng dần, thực hiện như sau:
Bước 1: xác định bảng tính muốn sắp xếp
Bước 2: vào menu Data, chọn Sort
Bước 3: chọn Add level, chọn trường dữ liệu thứ hai cần sort (trường hợp nếu trùng tên thì sắp xếp theo thành phố)
Bước 4: tại mục Sort by, chọn Họ tên
Bước 5: trong mục Then by, chọn Thành phố
Bước 6: trong mục Sort on, chọn Value
Bước 7: trong mục Order, chọn A to Z
Tương tự bạn có thể sắp xếp bảng tính theo nhu cầu công việc hay theo quy trình công ty nhanh hơn.