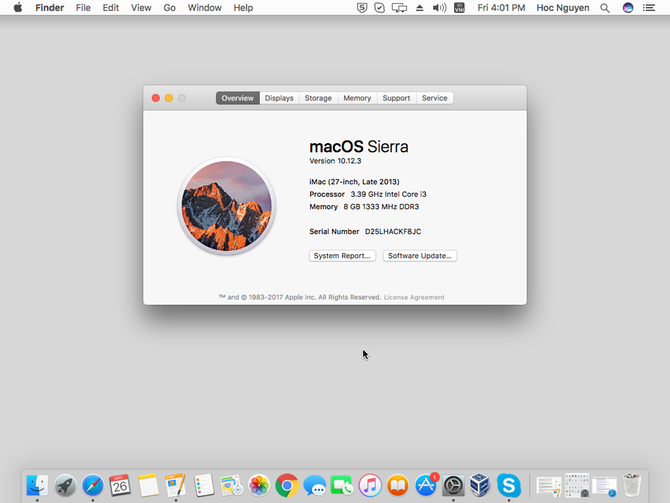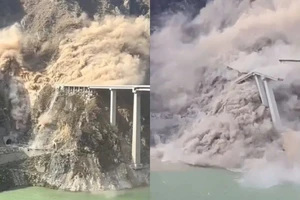Ngày nay, Microsoft chiếm đến gần 90% thị phần máy tính toàn cầu. Cùng với Microsoft, Apple cũng cho thấy họ là hãng máy tính duy nhất không ngừng tăng gia tăng thị phần.
Ngày càng có thêm nhiều người dùng chuyển sang sử dụng hệ điều hành MacOS của Apple một phần vì những thiết bị chạy iOS của họ.
Tuy nhiên, số lượng người dùng MacOS không được như tỷ lệ như người dùng iOS, một phần là vì MacOS thiếu một số tính năng cơ bản nhưng lại rất tiện ích trong làm việc hàng ngày, theo tổng hợp của trang NexttoWindows.
1. Không có phím Ctrl, thay bằng phím Command (⌘)
Bạn không thể cắt - dán tập tin hay thư mục trên MacOS theo cách bạn vẫn thường làm bằng cách Ctrl+X hay Ctrl+V trên Windows.
Trên Mac, phím Ctrl tương ứng với phím Command và vì vậy để có thể cắt, sao chép hay dán, bạn cần dùng phím Command với các ký tự X, C hay V tương ứng. Bạn có lẽ sẽ cần vài ngày để làm quen với các phím tắt này nếu như đã quen với môi trường Windows.

2. Thiếu phím xoá thật sự (trên máy tính xách tay)
Trên tất cả các dòng Macbook (Air hay Pro) và cả bàn phím Bluetooth của Apple, có duy nhất một phím "Delete". Nhưng trớ trêu thay, phím Delete này lại tương ứng với phím "Backspace" trên Windows.
Và do đó, khi đang soạn thảo văn bản, ngay tại vị trí con trỏ, bạn chỉ có thể xoá nội dung từ phải qua trái, mà không thể xoá dữ liệu từ trái qua phải (như trên Windows có thể làm).
Đồng thời, bạn cũng không thể dùng phím "Delete" này để xoá đi tập tin hay thư mục, mà phải dùng phím tắt Command + Delete mới có thể xoá tập tin hay thư mục, mà thực chất là di chuyển (move) chúng vào thùng rác.
Dĩ nhiên là nếu bạn có một bàn phím USB cũ của Apple, bạn có thể dùng tổ hợp phím fn+Delete để hoàn thành thao tác mà bạn muốn, nhưng thực tế, việc này sẽ gây cảm giác khó chịu khi chuyển từ Windows sang MacOS.
3. Thiếu nút phóng to cửa sổ ứng dụng
Nút màu xanh (nút thứ 3 tính từ bên trái) cửa sổ ứng dụng có thể làm người dùng Mac bối rối. Nút phóng to màn hình này không giúp cho ứng dụng mở rộng chiếm toàn bộ màn hình, mà tuỳ vào trạng thái của ứng dụng, nó sẽ có những hành xử khác nhau khi bạn click vào nút này.
Kể từ phiên bản OS X Yosemite (10.10), Apple giới thiệu khái niệm toàn màn hình ứng dụng. Với những ứng dụng hỗ trợ chế độ toàn màn hình, khi click vào biểu tượng này sẽ đưa ứng dụng vào chế độ mở rộng toàn bộ màn hình - giống như việc bạn bấm phím F11 khi đang sử dụng Google Chrome trên Windows.
Với những ứng dụng không hỗ trợ chế độ toàn màn hình, khi click vào biểu tượng này, hệ điều hành (MacOS) sẽ tự động chuyển đổi sang kích cỡ phù hợp (mà theo hệ điều hành) là thích hợp nhất dựa trên tình trạng hiện tại của ứng dụng.
Trên Windows không phiền phức như vậy, nút phóng to màn hình chỉ thực hiện đúng chức năng của nó là làm mở rộng ứng dụng tràn ra chiếm hết màn hình.
4. Trình quản lý tập tin không hiển thị ảnh thu nhỏ vừa với chiều rộng cửa sổ
Trên Mac, Finder là trình quản lý tập tin, giống như File Explorer trên Windows. Khi bạn thay đổi chế độ hiển thị của dữ liệu dạng biểu tượng (icon) trong thư mục cho nó lớn hơn, nó sẽ làm xuất hiện thanh cuộn ngang (Trên Windows, sẽ không xuất hiện thanh cuộn ngang này).
Điều này làm mất đi cái hay của việc gia tăng kích cỡ của các nội dung bạn muốn xem qua tất cả một lượt mà không phải mắc công di chuyển qua lại.
Tuy nhiên, có một thủ thuật nhỏ có thể áp dụng để sửa vấn đề này. Trong Finder, click phải chuột lên chỗ trống bất kỳ và chọn "Show view options".
Trong này bạn sẽ thấy mục "Sort by", bây giờ bạn click chọn một mục bất kỳ, như là "Date created" chẳng hạn. Bây giờ, chỗ thanh trượt "icon size", bạn thử kéo hết sang bên phải, để có kích cỡ hình thu nhỏ lớn nhất, thì sẽ không còn xuất hiện thanh cuộn ngang nữa.
Lẽ ra "cách hành xử" này của Finder cần được Apple đưa vào MacOS ngay từ lúc đầu chứ không phải để người dùng vào tuỳ chỉnh. Nhưng có lẽ điểm này cũng không mấy người dùng để ý bận tâm.
5. Thiếu phím tắt di chuyển cửa sổ ứng dụng đang mở
Trên Windows, bạn có thể dùng phím Windows kết hợp với phím mũi tên để thay đổi vị trí của cửa sổ làm việc hiện tại phù hợp với nhu cầu, trên Mac hiện không có được tính năng này.
Hiện tại, Apple đã thông qua tính năng này trên chế độ toàn màn hình của ứng dụng. Tuy là như vậy, nhưng việc thiếu phím tắt và không trực quan dẫn đến khó có thể sử dụng và bị hạn chế trong chế độ toàn màn hình.
6. Đóng cửa sổ không có nghĩa là tắt hẳn ứng dụng
Khi bạn click vào nút x đỏ ở góc trên bên trái, thì hệ thống sẽ không thoát/đóng ứng dụng thật sự. Đây có lẽ là một trong những điểm khác biệt rõ ràng nhất giữa Windows và MacOS.
Với các ứng dụng, bạn cần thực hiện lệnh "Quit" nếu muốn đóng ứng dụng này thật sự.
Không như trên Windows, bạn chỉ cần tắt các cửa sổ ứng dụng, và cửa sổ ứng dụng cuối cùng của nó bị tắt đi - ví dụ bạn mở nhiều file Excel và đóng lần lượt từng cửa sổ cho tới cửa sổ Excel cuối cùng, cũng đồng nghĩa với việc ứng dụng này được tắt đi hoàn toàn.
7. Thiếu menu chuột phải
Trên một máy Mac hoàn toàn mới sẽ thiếu tính năng quan trọng này. Bạn cần phải thay đổi một số cài đặt trong phần Bàn phím và Chuột để cho phép sử dụng 2 ngón tay chạm vào trackpad để hiển thị menu phải chuột. Mặc định, không có khái niệm "chuột phải" trên Mac, mà chỉ có "double tap" hay "Control + Click" mà thôi.
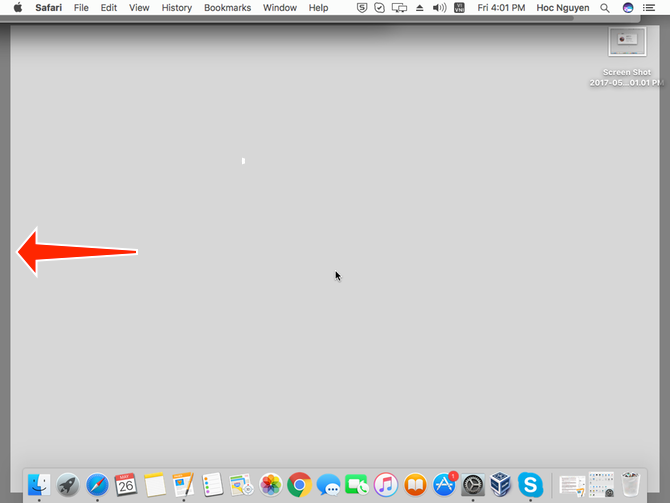
8. Không thật sự hiển thị màn hình Desktop
Trong Windows, khi bạn bấm tổ hợp phím Windows+D, bạn sẽ làm hiển thị ra màn hình desktop, tất cả cc cửa sổ ứng dụng sẽ được thu nhỏ xuống taskbar.
Trên MacOS, bạn có thể bấm phím F11 (hoặc fn+F11) để có được tính năng tương tự. Tuy nhiên, cách hiển thị màn hình desktop trên Mac không giống như trên Windows, bạn sẽ thấy có viền tối ở các cạnh, không được rõ ràng và sáng sủa như cách mà Windows làm việc.