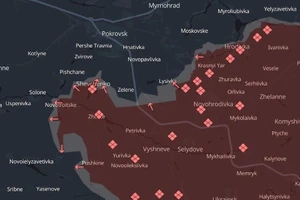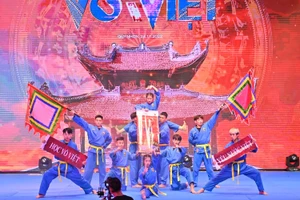Bạn có thể tìm kiếm với từ khóa "document scanner" là có đến hàng chục ứng dụng có thể làm được việc này, chẳng hạn như CamScanner, Fast Scanner, Tiny Scanner, Genius Scan, Scanner Pro..
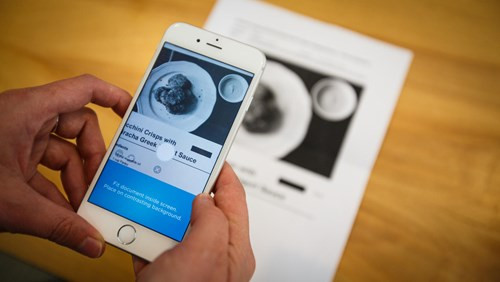 |
| Hiện có nhiều ứng dụng hỗ trợ quét tài liệu chuyên dụng dành cho di động. |
Kinh nghiệm sử dụng cho thấy, nhiều ứng dụng hỗ trợ nhiều chức năng quét tài liệu cũng như chỉnh sửa sao cho file "số hóa" được rõ ràng hơn. Tuy nhiên, xét về mức độ tiện dụng, hiệu quả thì chức năng "Scanner" tích hợp bên trong ứng dụng Evernote là ứng dụng gây được ấn tượng tốt nhất.
Bài viết này chia sẻ kinh nghiệm sử dụng chức năng này trên ứng dụng Evernote cho smartphone.
- Trước tiên, bạn hãy tải về ứng dụng Evernote cho iOS tại đây và phiên bản cho Android tại đây .
- Sau khi tải về và cài đặt thành công, bạn hãy khởi chạy và đăng nhập tài khoản Evernote, nếu chưa có tài khoản bạn phải đăng ký bằng cách nhấn vào tùy chọn "Create an account" ở giao diện bắt đầu hoặc khai báo thông tin để tạo tài khoản mới tại đây .
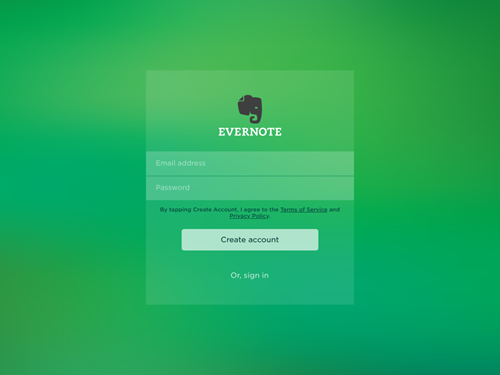 |
| Tạo tài khoản Evernote. |
- Tại giao diện chính của Evernote, bạn nhấn chọn chức năng Photo để bắt đầu chức năng quét tài liệu bằng camera tích hợp.
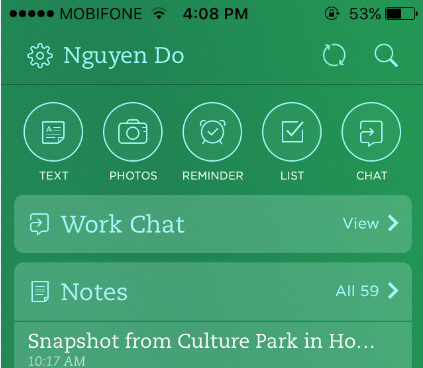 |
| Chọn chức năng Photos. |
- Lúc này, camera của smartphone sẽ được kích hoạt và tự động nhận diện các tài liệu. Bạn cần đặt tài liệu ngay ngắn trên một mặt phẳng. Tốt nhất, bạn hãy đặt tài liệu hoặc danh thiếp lên mặt bàn để quá trình nhận diện được chính xác nhất, sẽ có một khung màu xanh bao quanh tài liệu nếu quá trình nhận diện tài liệu thành công.
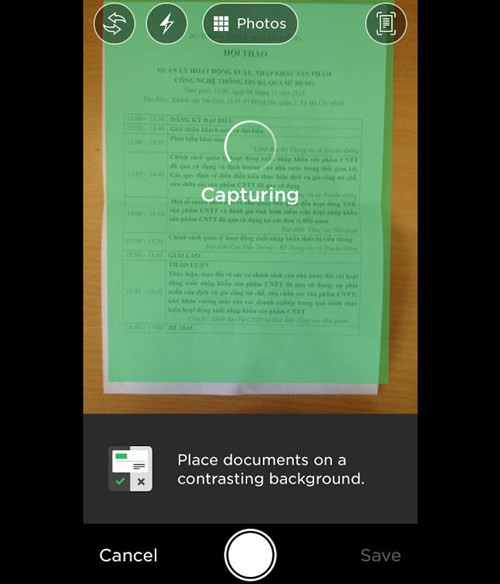 |
- Nếu tài liệu nhận diện chính xác, Evernote sẽ tự động chụp nhanh và xử lý để có được bản quét tốt nhất. Trong trường hợp ứng dụng không nhận ra tài liệu thì bạn nhấn vào nút chụp và làm một vài bước thủ công và nhấn Save để lưu lại bản quét của tài liệu. Như vậy chỉ cần vài giây là bạn đã quét xong một tài liệu.
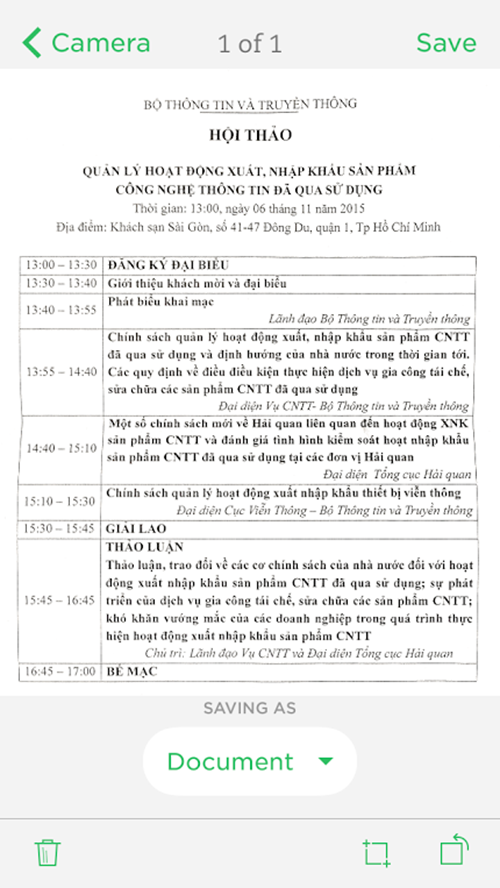 |
| Một bản scan được quét bằng Evernote. |