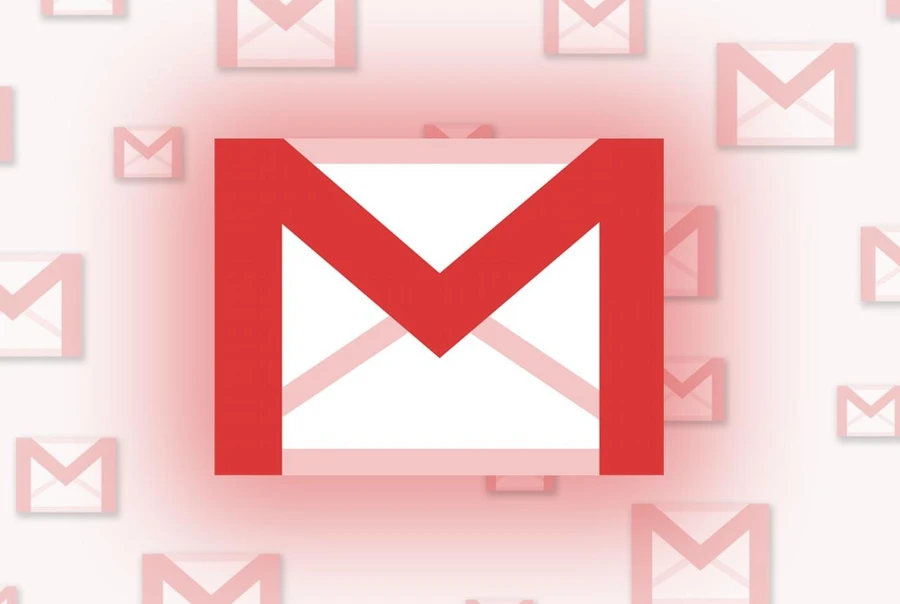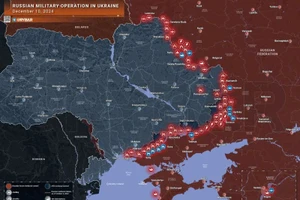Sắp xếp email bằng thẻ và nhãn
Thẻ (Tab) và nhãn (Label) là 2 tính năng được Gmail cung cấp cho hoạt động tin nhắn nhóm của bạn. Các thẻ có thể cần phải được kích hoạt trên tài khoản nếu bạn không thấy chúng xuất hiện trên đầu hộp thư.
Khi muốn một loạt tin nhắn hiển thị trong một tab cụ thể, bạn có thể bấm chuột và kéo nó vào đó. Bạn sẽ thấy một thông báo xuất hiện với yêu cầu xác nhận đưa các tin nhắn vào thẻ đó hay không, lúc này bạn có thể bấm Yes để chấp nhận.
Để áp dụng nhãn, bạn hãy bấm vào mũi tên nhỏ ở phía bên phải trên cùng của một email, sau đó chọn Filter messages like this. Bạn có thể thêm thông tin bổ sung vào trường tiêu chuẩn của bộ lọc nếu thích, nhưng cần điền nhãn vào trường Label sau khi bấm vào Create new filter. Bạn cũng có thể áp dụng các bộ lọc để cuộc hội thoại khác phù hợp với tiêu chí tìm kiếm.
Thêm một dấu như nút đọc
Khi tìm kiếm trong hộp thư đến (Inbox) với nhiều thư từ lẫn lộn, bạn cần có một nút để đánh dấu thư là đã đọc để khỏi mất công tìm kiếm về sau. Để bổ sung nút này, hãy bấm vào biểu tượng bánh răng, chọn Settings rồi vào tab Gmail Labs.
Di chuyển xuống Mark as Read và kích hoạt nó, sau đó bấm Save ở phía dưới. Bây giờ bạn có thể đánh dấu một loạt email đã đọc với một nút ở phía trên hộp thư đến thay vì phải bấm chuột để mở nó.
Dọn dẹp các bản tin
Danh sách thư gửi đến cũng là một trong những yếu tố làm hộp thư đến của bạn trở nên lộn xộn. Có thể có những thứ mà bạn quan tâm, nhưng cũng rất nhiều thứ dư thừa.
Nếu liên tục nhìn thấy những email vô bổ, bạn có thể truy cập vào địa chỉ https://unroll.me. Sau khi đăng ký dịch vụ, bạn có thể ngưng việc theo dõi các email không muốn, và chỉ nhận phần email mà mình mong muốn hàng ngày với email có tiêu đề The Rollup.
Gửi và lưu trữ
Sau khi hoàn tất trả lời một email, tính năng gửi và lưu trữ (Send & Archive) sẽ giúp thực hiện việc gửi đi và lưu trữ lại để xuất hiện ở đầu hộp thư. Để thực hiện, bạn bấm vào biểu tượng bánh răng và truy cập vào menu Settings.
Trên tab General, bạn di chuyển xuống phần Send & Archive, và đừng quên bấm vào nút Save changes ở phía dưới cùng của màn hình. Khi một thông điệp xuất hiện cho biết email gửi thành công, nó sẽ xuất hiện trở lại ở đầu hộp thư của bạn.
Vô hiệu hóa khả năng tạo liên lạc tự động
Theo mặc định, Gmail sẽ thêm một mục liên lạc cho bất kỳ người nào mà bạn gửi email. Nếu đang sử dụng các dịch vụ như eBay hoặc Craigslist, điều này có thể nhanh chóng biến danh sách liên lạc của bạn thành một mớ hỗn độn.
Để vô hiệu hóa việc tạo ra địa chỉ liên lạc tự động, bạn bấm vào biểu tượng bánh răng ở góc trên bên phải, sau đó chọn Settings. Di chuyển xuống tab General, tìm phần Create contacts for auto-complete, đánh dấu bên cạnh phần I’ll add contacts myself.
Hợp nhất địa chỉ liên lạc
Khi đã loại bỏ khả năng thêm địa chỉ liên lạc mới của Gmail, công việc tiếp theo là hợp nhất địa chỉ email của những người hiện tại. Gmail cho phép bạn thêm nhiều địa chỉ email và số điện thoại cho các mục mà nó cung cấp.
Để làm sạch danh sách, bạn có thể bấm vào biểu tượng Gmail ở góc trên bên trái và chọn Contacts. Tiếp theo bấm vào trình đơn More, chọn Find & Merge duplicates. Bạn sẽ thấy một danh sách các gợi ý hợp nhất, tại đây có thể xem chi tiết để đảm bảo các mục tương ứng với số liên lạc. Ngoài ra, bạn có thể bỏ chọn bất kỳ địa chỉ liên lạc mà mình không muốn hợp nhất lại.
Xóa file đính kèm cũ
Bạn có thể dọn dẹp một số tập tin đính kèm mà mình nhận được trước đó bằng cách bấm vào mũi tên nhỏ trong hộp tìm kiếm ở trên cùng của Gmail để mở bộ lọc tìm kiếm. Đánh dấu vào ô bên cạnh phần “Has attachment”, sau đó điền vào ngưỡng kích thước (chẳng hạn như 25 MB) của tập tin mà bạn muốn loại bỏ, những file đính kèm lớn hơn 25 MB sẽ được “dọn dẹp”.