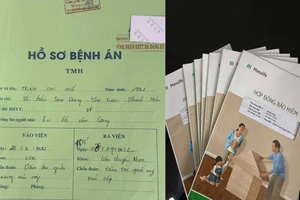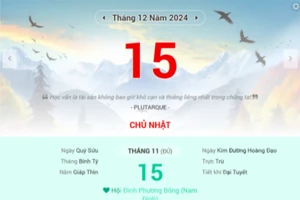Cụm từ "scan tài liệu" thường có nghĩa là bạn phải bõ thời gian đứng trước những cỗ máy cồng kềnh, đợi nó quét từng trang tài liệu, và chuyển thành dạng file kỹ thuật số.
Nhưng đây là thời đại của di động, nơi gần như mọi việc đều có thể hoàn thành chỉ với một chiếc điện thoại. Việc scan tài liệu sao cho có thể tìm kiếm nội dung bên trong chúng là một trong những việc đó.
Với bài viết được VnReview chuyển ngữ từ HowToGeek dưới đây, tất cả những gì bạn cần chuẩn bị để làm việc đó chỉ là một chiếc điện thoại Android có camera, và đã được cài đặt ứng dụng Google Drive.
Lưu ý rằng, chúng tôi đang đề cập đến ứng dụng Drive đầy đủ, không phải các ứng dụng độc lập như Sheets, Docs, hay Slides.
Khi đã chuẩn bị đầy đủ, hãy khởi chạy ứng dụng Drive và chọn thư mục bạn muốn lưu tài liệu sau scan, chẳng hạn thư mục tên Scans.
Nhìn xuống phía dưới góc phải, bạn sẽ thấy một nút bấm có kí hiệu dấu cộng (+), hãy bấm vào nó.

Ở hộp thoại New mở ra, bạn hãy chọn tùy chọn Scan nằm ở vị trí cuối cùng, hàng trên.

Camera sẽ mở ra và sẵn sàng cho bạn scan tài liệu mình cần. Tuy nhiên trước khi bắt đầu scan, có một số điều bạn cần lưu ý để sản phẩm tạo ra đẹp và rõ nhất có thể.
- Hãy đặt tài liệu trên nền tương phản: Nếu bạn scan một tài liệu có nền trắng, hãy đặt nó trên bề mặt có nền đen. Điều này sẽ giúp camera dễ dàng nhận diện các mép của tài liệu.
- Cố gắng đặt camera vuông góc với tài liệu cần scan: Nếu có thể, bạn nên đặt tài liệu xuống sàn nhà hoặc bề mặt tương tự, sau đó canh chỉnh để camera điện thoại vuông góc với bề mặt của tài liệu cần scan. Làm như vậy file PDF tạo ra sẽ rõ hơn rất nhiều.
- Hãy kiên nhẫn, có thể bạn sẽ cần phải thực hiện nhiều lần: Đôi khi tính năng scan sẽ hoạt động không như mong đợi. Khi đó, có thể bạn sẽ cần scan tài liệu nhiều lần để có được file PDF như ý.

Sau khi đã nắm được các lưu ý bên trên, bạn đã có thể tiến hành scan tài liệu.
Drive sẽ mất một vài giây để xử lý. Khi cửa sổ xem trước mở ra, bạn sẽ thấy một số tùy chọn ở mép trên của màn hình:
- Crop (Cắt cúp): Nếu ảnh có nhiều phần thừa, bạn có thể dùng chức năng này để cắt bỏ chúng.
- Color Palate (Bảng chọn màu): Mặc định, Drive sẽ scan tài liệu ở chế độ Black & White (Trắng & Đen), nhưng sau khi scan bạn có thể chọn lại các chế độ khác cho tài liệu bao gồm None (Chế độ thông thường, không áp dụng các hiệu ứng nâng cao chất lượng hình ảnh), Black & White (Trắng & Đen), Color (Màu), và Color Drawing (Màu, áp dụng cho các bản vẽ).
- Trình đơn chức năng (nút ba dấu chấm) bao gồm Delete page (Xóa trang), Rotate page (xoay trang), Rename scan (đổi tên file scan), và trình đơn Settings là nơi bạn có thể điều chỉnh các thiết lập như Image enhancement (áp dụng hiệu ứng nâng cao chất lượng ảnh scan), Paper Size (Khổ giấy cho file PDF), Paper Orientation (Hướng giấy cho file PDF), Image Quality (Chất lượng hình ảnh) để cho ra ảnh scan tốt nhất.

Ngoài ra, ở mép dưới màn hình còn có 3 nút bấm. Nút dấu cộng dùng để thêm một trang tài liệu vào file PDF hiện tại, một tính năng rất hay và hữu ích. Nút ở giữa dùng để scan lại tài liệu khi bạn không ứng ý, và nút cuối cùng dùng để lưu tài liệu khi mọi thứ đã như ý muốn.

Để lưu tài liệu, bạn chỉ cần nhấn nút dấu kiểm (hình chữ V). Drive sẽ tự động mở thư mục bạn đã chọn ở trên và upload tài liệu lên đó. Khi quá trình đồng bộ hoàn tất, bạn sẽ có thể tải tài liệu từ bất kỳ thiết bị nào có cài đặt ứng dụng Drive.
Ứng dụng scan tài liệu tốt nhất: Nội dung của file PDF đã lưu có thể dùng để tìm kiếm trên Drive. Giả sử bạn đã scan một tài liệu về công thức làm món bánh mì heo quay trước đó, bây giờ bạn muốn tìm lại công thức đó để tiến hành làm món này. Bạn chỉ cần nhập một từ khóa bất kỳ - ví dụ bánh mì – Drive sẽ trả về kết quả là tất cả các file trong nội dung có từ khóa bánh mì, và file PDF bạn đã scan chắc chắn nằm trong số đó.
Google Drive không phải là ứng dụng duy nhất có hỗ trợ tùy chọn "scan bằng camera." Thực tế, trên Google Play có rất nhiều ứng dụng có thể làm được điều tương tự.
Tuy nhiên, đây lại là ứng dụng dễ sử dụng và tiện lợi nhất. Bởi vì nó tự động upload tài liệu lên Drive, về cơ bản bạn sẽ có một bản sao lưu tài liệu ngay tức thời, đồng thời file cũng có thể được chia sẻ hoặc gửi email nhanh chóng, đặc biệt là file sau khi scan có nội dung có thể tìm kiếm được.
Hầu hết các ứng dụng cùng loại đều chỉ cung cấp một hoặc 2 tính năng trong số những cái kể trên, do vậy Drive chắc chắn xứng đáng là người bạn đồng hành của bạn.