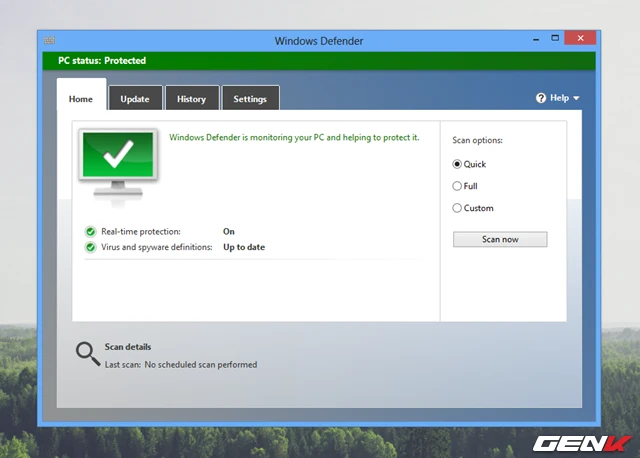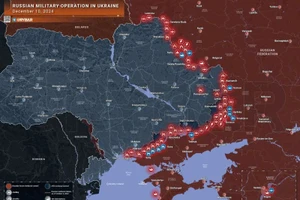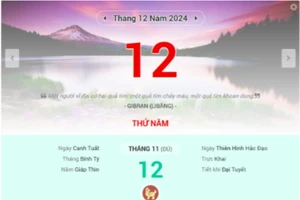Mặc dù Microsoft tuyên bố Windows Defender chỉ có tác dụng bảo vệ và chống virus ở mức cơ sở nhưng Microsoft có lẻ đã làm cho nó ngày càng tốt hơn và phiên bản hiện tai trên Windows 10 được xem là lựa chọn bảo mật khá là tốt cho người dùng mặc dù còn nhiều khuyết điểm.
Bài viết này sẽ hướng dẫn bạn đọc cách đơn giản để thực hiện việc cập nhật và bật tính năng quét nhanh (Quick Scan) chỉ với một cú nhấp chuột duy nhất bất cứ khi nào bạn muốn. Nếu bạn quan tâm, sau đây là hướng dẫn thực hiện.
Nhấn phải chuột vào màn hình desktop và chọn lệnh New > Shortcut.
Hộp thoại Create Shortcut xuất hiện, bạn hãy sao chép và dán đoạn mã sau vào:
"C:Program FilesWindows DefenderMpCmdRun.exe" /SignatureUpdateAndQuickScan
Tiếp theo hãy đặt tên cho Shortcut này theo ý muốn của bạn. Ví dụ như ở đây là “Quick Defender” chẳn hạn.

Tiếp theo, hãy đổi biểu tượng cho shortcut này thành biểu tượng Windows Defender cho nó “tông xuyệt tông” bằng cách nhấn phải chuột vào biểu tượng và chọn Properties.
Hộp thoại Properties xuất hiện, bạn hãy nhấn vào tùy chọn Change Icon… và dán đường dẫn sau vào ô Look for icons in this file và nhấn OK.
C:Program FilesWindows DefenderMSASCui.exe

Nhấp vào biểu tượng Windows Defender ở ô icon và nhấn OK để lưu lại là xong.
Bây giờ, mỗi khi bạn nhấn đôi chuột vào biểu tượng Quick Defender mà mình vừa tạo, hộp thoại dòng lệnh sẽ xuất hiện, nó sẽ tiến hành khởi chạy kiểm tra, và cài đặt cập nhật mới cho Windows Defender.
Sau khi hoàn thành việc cập nhật, tính năng Quick Scan sẽ được khởi chạy trên nền hệ thống. Và khi mọi thứ đã xong, hộp thoại dòng lệnh sẽ tự động được đóng lại.
Để kiểm tra kết quả, bạn có thể khởi chạy ứng dụng Event Viewer và tìm đến mục MicrosoftWindowsWindows DefenderOperational để xem thông tin ở mục Information.
Rất đơn giản phải không?