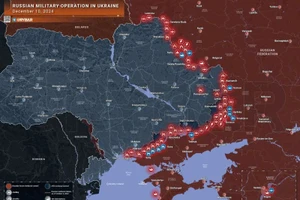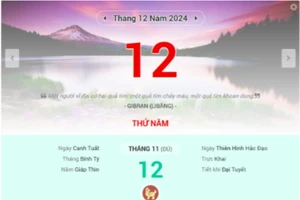Danh sách nhạc (playlist) là một cách hay và tốt để tạo nhóm các bài nhạc bạn ưa thích. Tuy nhiên, đôi khi bạn chỉ muốn nghe một số bài hát nào đó phù hợp với tâm trạng hiện tại của mình.
Nếu gặp hoàn cảnh này, bạn nên tìm đến tính năng Up Next. Nó giống như một cách giúp bạn tạo ra một playlist tạm thời để nghe ngay lúc đang có tâm trạng vui, buồn nào đó.
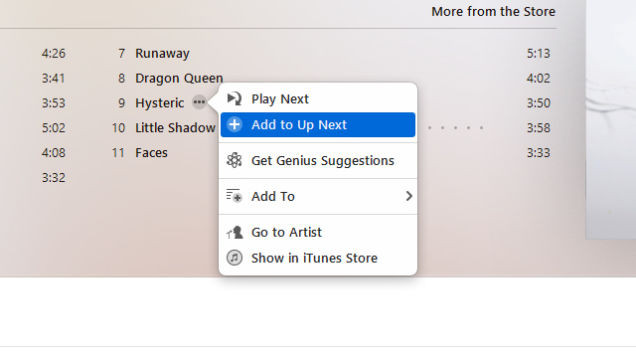
Để sử dụng, bạn di chuyển con trỏ chuột đến tên bài hát và ấn vào nút trình đơn ngữ cảnh (ba dấu chấm nằm ngang), sau đó bạn có thể chọn Play Next để chọn bài hát đó là bài được phát tiếp theo trong danh sách chờ (đẩy các bài hát khác phát sau).
Bạn cũng có thể chọn Add to Up Next để đưa bài đó xuống cuối danh sách chờ. Sau khi chọn xong, bạn ấn vào nút chờ phía bên phải cửa sổ phát nhạc để xem các bài hát sắp được phát.
Tìm những bài hát mà bạn không thích
Nếu không được "chăm sóc" cẩn thận, thư viện iTunes của bạn có thể sẽ trở thành một mớ lộn xộn các bài hát và album mà bạn không muốn quan tâm. Hãy dành một chút thời gian để loại bỏ những bài hát mà bạn không còn thích nữa ra khỏi danh sách.
Một cách đơn giản để làm điều này là tìm các bài hát bị bạn bỏ qua nhiều lần. Từ màn hình của My Music, hãy chọn vào phần Songs từ danh sách xổ xuống ở bên phải để hiển thị các bài hát trong thư viện, sau đó nhấp chuột phải vào phần tiêu đề cột và chọn Skips (bỏ qua) để hiển thị cột này trên màn hình.
Bạn nhấp chuột trái vào cột Skips để xem các bài hát mà mình đã bỏ qua nhiều nhất. Việc còn lại là bạn sẽ quyết định xem sẽ xóa bài nào và giữ lại bài nào.
Sáng tạo với tính năng bình luận
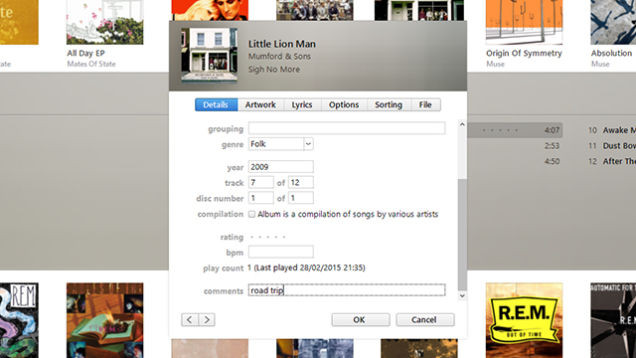 |
Người dùng thường có xu hướng bỏ qua mục bình luận, nhưng thực tế thì nó lại khá hữu ích trong việc nhóm các bài hát, phim, hoặc show TV theo chủ đề.
Bạn muốn nhận diện tất cả các bản nhạc không lời trong thư viện nhạc? hay nhóm các bộ phim muốn xem khi rơi vào tâm trạng buồn chán? Hãy để lại lời bình luận “nhạc không lời” và “phim buồn” vào phần bình luận của các bài hát, bộ phim như vậy.
Hãy làm tương tự với các bộ phim mà bạn và người yêu đều thích, hay cho những bài hát phù hợp khi đi đường,… Về sau, việc tìm kiếm các bài theo chủ đề sẽ dễ dàng hơn rất nhiều.
Bạn có thể hình dung tính năng này giống với tính năng dán nhãn trên Gmail, một cách để nhanh chóng nhóm các file media bằng các tiêu chí mà thông thường iTunes không cho phép.
Vừa xem phim vừa làm việc
Nếu bạn đang cố hoàn thành một số công việc nhưng vẫn không muốn bỏ dở bộ phim, chương trình TV đang chiếu trên iTunes, phần mềm của Apple có một tính năng giúp bạn thỏa mãn nhu cầu đó.
iTunes cho phép bạn ưu tiên cửa sổ video chạy trên các cửa sổ ứng dụng khác, nhờ vậy, bạn vừa có thể xem video vừa chỉnh sửa ảnh bằng Photoshop, gõ văn bản bằng Office, hay lướt web với trình duyệt Chrome... một cách dễ dàng.
Để dùng tính năng ưu tiên này, bạn nhấn vào Preferences, sau đó vào thẻ Advanced và tích chọn vào mục “Keep movie window on top of all other windows” (ưu tiên cửa sổ xem phim nằm trên tất cả các cửa sổ ứng dụng khác).
Bạn cần lưu ý rằng, tính năng này chỉ áp dụng cho các video đang chạy trên cửa sổ riêng - cửa sổ không liên quan tới ứng dụng iTunes chính. Để video phát trên cửa sổ riêng, bạn nhấn chuột phải vào video và chọn “Play Video In Separate Window”.
Chỉnh sửa ảnh đại diện cho phim
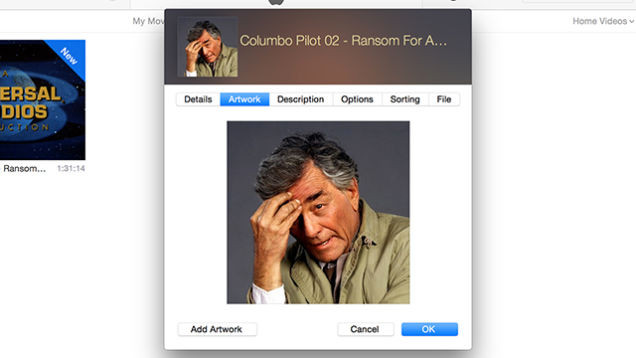 |
Hầu hết chúng ta đã quen với việc thêm ảnh minh họa album cho các bản nhạc. Tuy nhiên, giờ đây bạn cũng có thể làm điều đó với các bộ phim, TV show mà bạn nhập (import) vào iTunes từ bộ nhớ lưu trữ trên máy tính.
Thay thế các hình thu nhỏ được gán ngẫu nhiên bởi iTunes bằng các bức hình mà bạn muốn, bộ sưu tập video của bạn trông sẽ đẹp mắt hơn rất nhiều.
Để làm điều này, bạn click chuột phải vào video, chọn Get Info và bật tab Artwork. Bạn có thể chọn ảnh đại diện là ảnh được in trên vỏ đĩa DVD hoặc Blu-ray của phim, ảnh các poster chính thức, hay thậm chí những khung hình hay trong phim.
Lưu ý rằng tính năng này chỉ thực hiện được với các video được nhập, không dành cho các bộ phim mà bạn mua trên iTunes.
Sao chép bài hát sang thiết bị Android
iTunes rõ ràng không tương thích với Android, tuy nhiên, bạn có thể sao chép và dán các bài hát trong danh sách nhạc (playlist)của mình bằng File Explorer (của Windows) hoặc Finder (trên Mac).
Để sao chép, bạn kết nối thiết bị Android vào máy tính qua cổng USB, sau đó mở danh sách nhạc và sử dụng tổ hợp phím Ctrl+A để chọn tất cả bài hát, Ctrl+C để sao chép và Ctrl+V để dán danh sách nhạc vào smartphone hoặc máy tính bảng Android của mình. Với máy Mac, bạn sử dụng phím Cmd thay vì Ctrl.
Dù các tệp trong danh sách nhạc được lưu ở đâu thì iTunes vẫn có thể sao chép các bài hát tới vùng mới. Tuy đây không phải một giải pháp hoàn hảo (danh sách nhạc này không thể tự động cập nhật…), nhưng lại là cách nhanh chóng để tạo một danh sách nhạc trên các thiết bị không phải là sản phẩm của Apple.
Quản lý ứng dụng
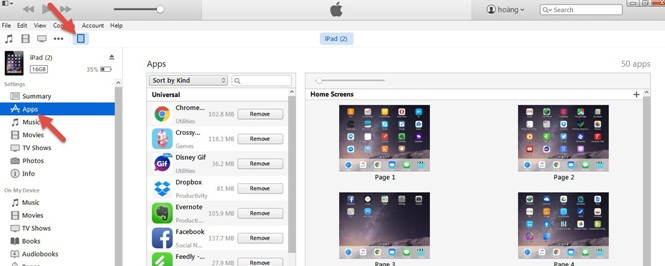 |
Điện thoại iPhone không còn quá phụ thuộc vào iTunes như trước nữa. Tuy nhiên, bạn vẫn nên thường xuyên kết nối iPhone với iTunes bởi phần mềm này sẽ giúp bạn quản lý các ứng dụng dễ dàng hơn.
Để quản lý ứng dụng trên iPhone bằng iTunes, bạn click vào biểu tượng iPhone trên itunes rồi vào phần Apps. Tại đây, bạn có thể thêm hoặc loại bỏ các ứng dụng cũng như thay đổi vị trí của ứng dụng trên màn hình chính (home screen). Thậm chí bạn có thể kéo để thay đổi thứ tự màn hình chính trên iPhone của mình.
Trên mỗi màn hình home, nếu bạn muốn sắp xếp lại vị trí của các biểu tượng ứng dụng theo ý thích riêng của mình, hãy kích chuột 2 lần vào màn hình home đó.
Tìm xóa các file bị trùng lặp
Các tập tin nhạc bị trùng có thể làm hỏng những playlist đã được bạn sắp xếp một cách cẩn thận; vì thế hãy loại bỏ chúng ngay lập tức. Để làm điều này, bạn mở trình đơn View và chọn Show Duplicate Items để tìm ra những bài hát có tên và nghệ sĩ thể hiện giống.
Ngoài ra, bạn có thể giữ phím Shift (trên hệ điều hành Windows) hoặc Option (trên hệ điều hành máy Mac) khi mở trình đơn View để tìm file lặp một cách chính xác hơn.
Điều kiển iTunes bằng iPhone
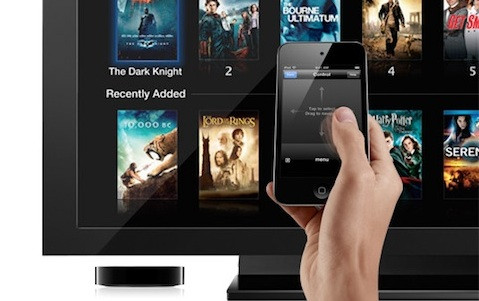 |
Với ứng dụng Apple Remote trên iPhone, bạn có thể thư giãn trên ghế sô-pha, hoặc lim dim trên giường và điều khiển iTunes trên máy tính PC hoặc Mac bằng điện thoại.
Lưu ý rằng việc điều khiển này chỉ có thể diễn ra nếu cả iPhone và máy tính đều kết nối vào cùng một mạng Wi-Fi. Bạn cũng cần một mã PIN để kết nối iPhone với iTunes trên máy tính.
Ngoài ứng dụng Remote nói trên, trên App Store cũng có rất nhiều ứng dụng khác để lựa chọn.
TodayRemote là một ví dụ. Ứng dụng tương thích với khá nhiều máy tính Mac và cho phép bạn điều khiển iTunes từ Notification Center.
BTT Remote cũng là một lựa chọn đáng chú ý, bởi nó cho phép bạn toàn quyền kiểm soát từ xa máy tính Mac của mình.