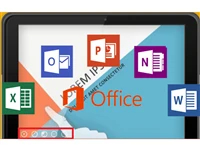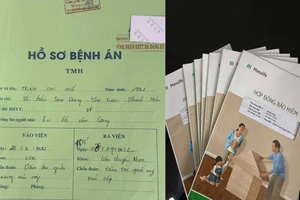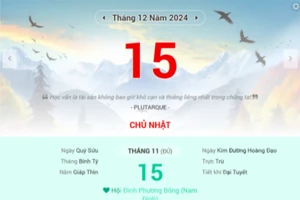Nhận lệnh điều khiển qua màn hình cảm ứng là một trong những bước “tiến hóa” lớn nhất của Microsoft Office 2013 so với những phiên bản tiền nhiệm, bên cạnh hệ thống lưu trữ đám mây và những tính năng mang tính đột phá.
Word 2013, Excel 2013 hay PowerPoint 2013 đều nằm trong bộ Office 2013 nhưng tất nhiên vẫn có những thao tác cảm ứng của riêng mỗi phần mềm.
Một số thao tác có thể đã quá quen thuộc, ví dụ như kéo thả, vuốt, lướt, zoom… Nhưng ở đề ICTnews sẽ chỉ điểm qua những thao tác mà không phải ai cũng biết khi lên đời Office 2013…
Dùng bàn phím ảo Touch Keyboard
Những công cụ trong Office 2013 đều hỗ trợ tốt bàn phím ảo Touch Keyboard của Win 8. Vì vậy, bạn có thể dùng bàn phím ảo cho Office 2013 bất kỳ khi nào bằng cách bấm nút Touch Keyboard phía dưới thanh Taskbar.
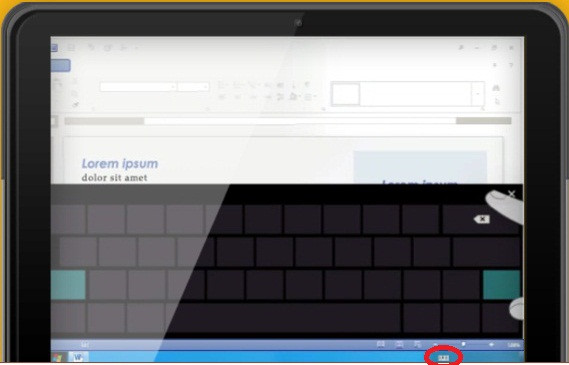 |
| 6 thao tác màn hình cảm ứng Microsoft Office 2013: Bạn có thể dùng bàn phím ảo cho Office 2013 bất kỳ khi nào bằng cách bấm nút Touch Keyboard phía dưới thanh Taskbar. |
Lựa chọn nhiều hình khối
Với màn hình thường, để chọn nhiều hình khối một lúc bạn phải giữ phím Ctrl. Với màn hình cảm ứng, bạn còn có thêm một cách nữa là nhấn giữ hình khối đầu tiên và nhấn tiếp các hình khối tiếp theo.
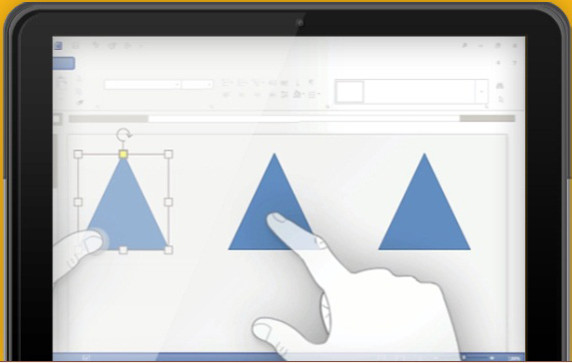 |
| 6 thao tác màn hình cảm ứng Microsoft Office 2013: Với màn hình cảm ứng, bạn chọn nhiều hình khối một lúc bằng cách nhấn giữ hình khối đầu tiên và nhấn tiếp các hình khối tiếp theo. |
Định dạng chữ
+ Bước 1: Bạn lựa chọn một đoạn chữ bằng cách nhấn vào một điểm trong văn bản và điều chỉnh tay nắm điểm bắt đầu và kết thúc. Thao tác này đã khá quen thuộc với người dùng thiết bị cảm ứng.
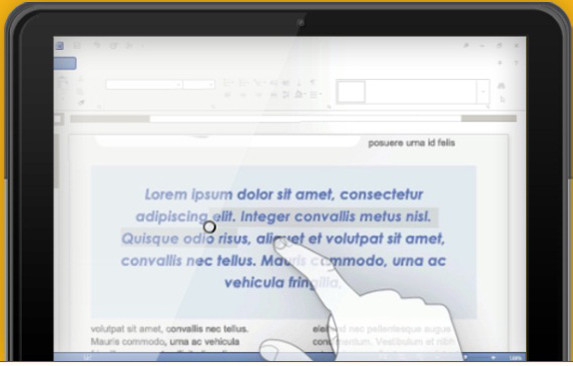 |
| 6 thao tác màn hình cảm ứng Microsoft Office 2013: Bạn lựa chọn một khối chữ bằng cách nhấn vào một điểm trong văn bản và điều chỉnh tay nắm điểm bắt đầu và kêt thúc. |
+ Bước 2: Nhấn thêm một lần nữa vào đoạn chữ đã chọn, một bảng điều chỉnh định dạng chữ sẽ xuất hiện để bạn tha hồ tùy chỉnh.
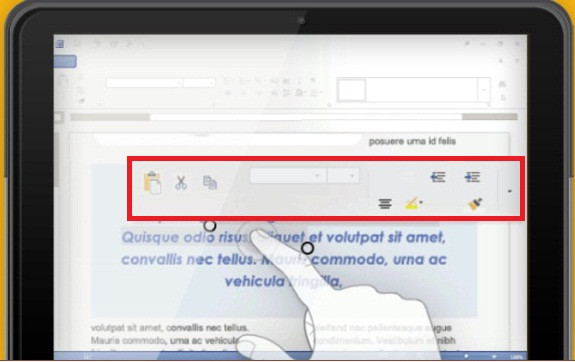 |
| 6 thao tác màn hình cảm ứng Microsoft Office 2013: Nhấn thêm một lần nữa vào đoạn chữ đã chọn, một bảng điều chỉnh định dạng chữ sẽ xuất hiện để bạn tha hồ tùy chỉnh (khung đỏ). |
Dùng Auto Fill (dành riêng cho Excel 2013)
Auto Fill là tính năng điền tự động theo quy luật của các phiên bản Excel. Với Excel 2013, vì hỗ trợ màn hình cảm ứng nên Auto Fill có thể được thực hiện như sau:
+ Bước 1: Lựa chọn một ô mong muốn rồi bấm biểu tượng Auto Fill.
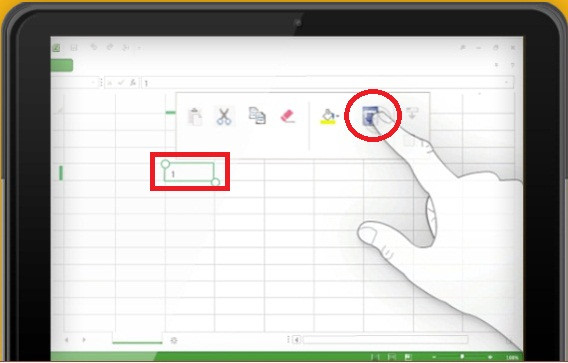 |
| 6 thao tác màn hình cảm ứng Microsoft Office 2013: Lựa chọn một ô mong muốn rồi bấm biểu tượng Auto Fill (khoanh đỏ). |
+ Bước 2: Khi biểu tượng Auto Fill đã xuất hiện ở góc dưới bên phải khung lựa chọn, hãy kéo biểu tượng đó xuống cho đến hết đoạn cần điền tự động.
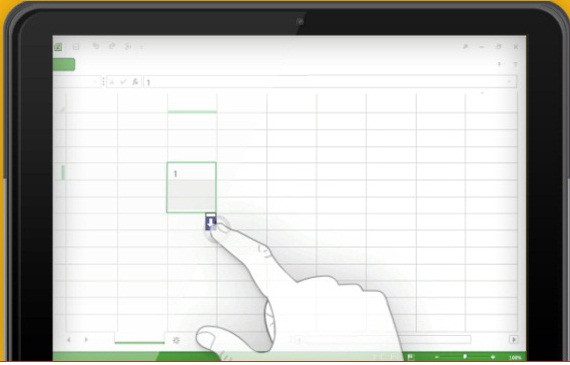 |
| 6 thao tác màn hình cảm ứng Microsoft Office 2013: Khi biểu tượng Auto Fill đã xuất hiện ở góc dưới bên phải khung lựa chọn, hãy kéo biểu tượng đó xuống cho đến hết đoạn cần điền tự động. |
Hiển thị thanh điều khiển trình chiếu (PowerPoint 2013)
Với PowerPoint 2013, khi đang bật trình chiếu toàn màn hình, sẽ có một thanh công cụ điều khiển nằm ẩn đi ở phía dưới. Để hiển thị thanh công cụ này, bạn có một cách đơn giản là gõ lên màn hình.
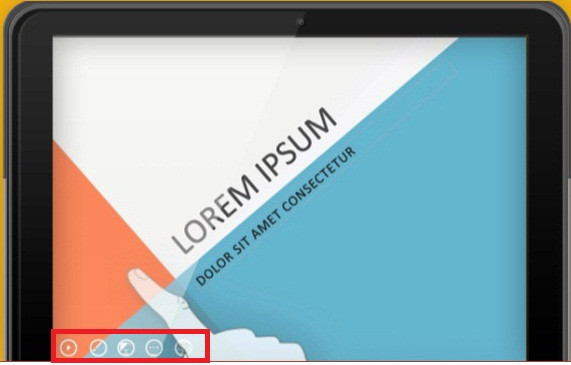 |
| 6 thao tác màn hình cảm ứng Microsoft Office 2013: Với PowerPoint 2013, khi đang bật trình chiếu toàn màn hình, sẽ có một thanh công cụ điều khiển nằm ẩn đi (khung đỏ). Để hiển thị thanh công cụ này, bạn có một cách đơn giản là gõ lên màn hình. |
Nhảy slide tùy thích (PowerPoint 2013)
Vẫn nói đến khi đang bật trình chiếu toàn mình với PowerPoint 2013, bạn có thể khép 2 ngón tay vào nhau trên màn hình (giống như thao tác zoom ra tận cùng) để xem danh sách tất cả các slide và tùy chọn chuyển sang slide nào mình cần.
 |
| 6 thao tác màn hình cảm ứng Microsoft Office 2013: Khi đang bật trình chiếu toàn mình với PowerPoint 2013, bạn có thể khép 2 ngón tay vào nhau trên màn hình để xem danh sách tất cả các slide và tùy chọn chuyển sang slide nào mình cần. |