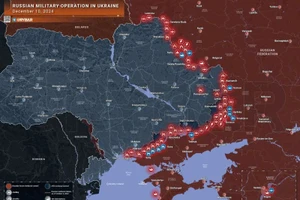Như đã giới thiệu trước đó thì Galaxy Note 3 có các thao tác điều khiển bằng cử chỉ tay khá mới lạ. Tuy vậy cái thú vị nhất trên Note 3 vẫn là những tính năng linh hoạt với cây bút cảm ứng S Pen, điều không có đối với Galaxy S4 hay Galaxy S5.
S Pen có cấu tạo rất đơn giản, chỉ có một ngòi bút cảm ứng và một nút bấm ngang thân nhưng có thể hỗ trợ được không ít việc. Dưới đây sẽ là 6 công dụng cơ bản nhất của S Pen đối với chiếc Note 3.
Lưu danh bạ
Bước 1: Bấm nút S Pen khi đưa bút lại gần màn hình để tổ hợp lệnh Air Command xuất hiện rồi chọn biểu tượng Action Memo.
 |
| Hướng dẫn sử dụng Note 3 với S Pen: Bấm nút S Pen khi đưa bút lại gần màn hình để tổ hợp lệnh Air Command xuất hiện rồi chọn biểu tượng Action Memo (khoanh tròn). |
Bước 2: Viết lên màn hình tên và số điện thoại người cần lưu, xong rồi hãy bấm vào biểu tượng nhận dữ liệu như hình dưới đây.
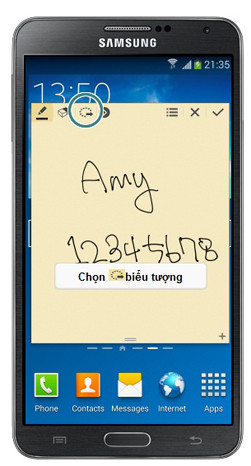 |
| Hướng dẫn sử dụng Note 3 với S Pen: Viết lên màn hình tên và số điện thoại người cần lưu, xong rồi hãy bấm vào biểu tượng được khoanh tròn như trong hình. |
Bước 3: Bấm biểu tượng Danh bạ là xong việc lưu.
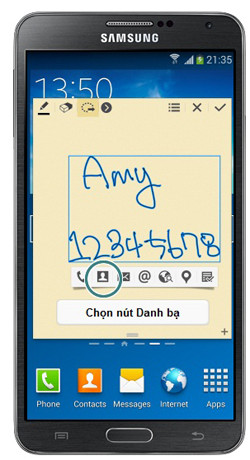 |
| Hướng dẫn sử dụng Note 3 với S Pen: Bấm biểu tượng Danh bạ là xong việc lưu. |
Tìm địa điểm
Bước 1: Bấm nút S Pen khi đưa bút lại gần màn hình để tổ hợp lệnh Air Command xuất hiện rồi chọn biểu tượng Action Memo.
 |
| Hướng dẫn sử dụng Note 3 với S Pen: Bấm nút S Pen khi đưa bút lại gần màn hình để tổ hợp lệnh Air Command xuất hiện rồi chọn biểu tượng Action Memo (khoanh tròn). |
Bước 2: Viết lên màn hình địa điểm bạn muốn tìm, và chọn biểu tượng nhận dữ liệu rồi bấm nút biểu tượng bản đồ. Khi đó địa điểm cần tìm sẽ hiển thị trên Google Maps.
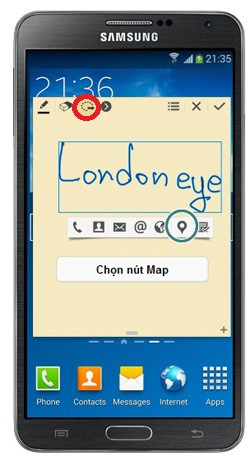 |
| Hướng dẫn sử dụng Note 3 với S Pen: Viết lên màn hình địa điểm bạn muốn tìm, và chọn biểu tượng nhận dữ liệu (khoanh đỏ) rồi bấm nút biểu tượng bản đồ (khoanh xanh). |
Lưu sổ lưu niệm Scrapbook
Bước 1: Sổ Scrapbook được dùng để bạn lưu những thứ thú vị nho nhỏ sưu tầm được từ trên mạng. Để sử dụng Scrapbook, trước hết hãy mở trình duyệt Internet ra lướt web.
 |
| Hướng dẫn sử dụng Note 3 với S Pen: Để sử dụng Scrapbook, trước hết hãy mở trình duyệt Internet ra lướt web. |
Bước 2: Nếu thấy thứ hay muốn lưu, hãy bấm nút S Pen khi đưa bút lại gần màn hình để tổ hợp lệnh Air Command xuất hiện rồi chọn biểu tượng Scrapbooker.
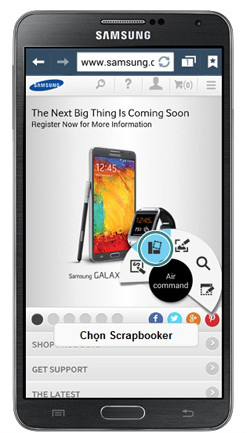 |
| Hướng dẫn sử dụng Note 3 với S Pen: Nếu thấy thứ hay muốn lưu, hãy bấm nút S Pen khi đưa bút lại gần màn hình để tổ hợp lệnh Air Command xuất hiện rồi chọn biểu tượng Scrapbooker (khoanh tròn). |
Bước 3: Vẽ một đường tròn kín lên thứ bạn muốn lưu.
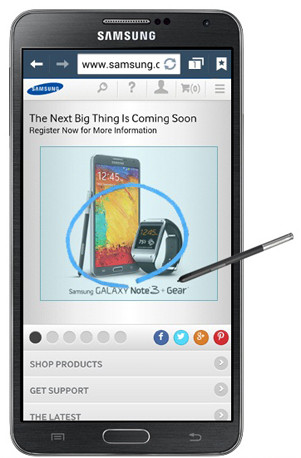 |
| Hướng dẫn sử dụng Note 3 với S Pen: Vẽ một đường tròn kín lên thứ bạn muốn lưu (ví dụ như bức ảnh Note 3 và Gear trong hình). |
Bước 4: Chọn mục phù hợp cho thứ bạn sưu tầm (bạn có thể tạo thêm mục mới).
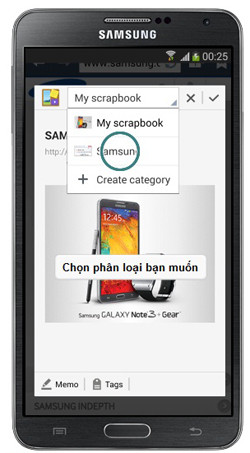 |
| Hướng dẫn sử dụng Note 3 với S Pen: Chọn mục phù hợp cho thứ bạn sưu tầm. |
Bước 5: Bạn có thể viết thêm ghi chú bằng nút Memo ở dưới. Xong việc hãy bấm nút Lưu.
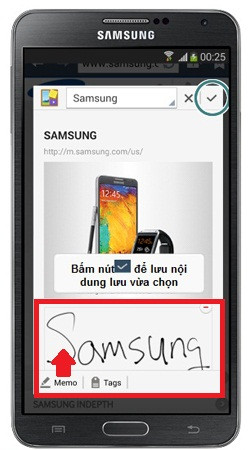 |
| Hướng dẫn sử dụng Note 3 với S Pen: Bạn có thể viết thêm ghi chú bằng nút Memo ở dưới (vùng khung đỏ). Xong việc hãy bấm nút Lưu (khoanh tròn). |
Lưu màn hình kèm chú thích
Bước 1: Screen Write là tính năng lưu ảnh chụp màn hình hoặc ảnh chụp một phần màn hình với chú thích. Nó linh hoạt hơn Scrapbooker một chút. Để sử dụng, trước hết hãy mở trình duyệt Internet ra lướt web.
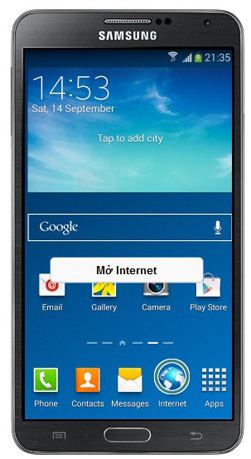 |
| Hướng dẫn sử dụng Note 3 với S Pen: Để sử dụng Screen Write, trước hết hãy mở trình duyệt Internet ra lướt web. |
Bước 2: Nếu thấy khung hình muốn lưu, hãy bấm nút S Pen khi đưa bút lại gần màn hình để tổ hợp lệnh Air Command xuất hiện rồi chọn biểu tượng Screen Write.
 |
| Hướng dẫn sử dụng Note 3 với S Pen: Nếu thấy khung hình muốn lưu, hãy bấm nút S Pen khi đưa bút lại gần màn hình để tổ hợp lệnh Air Command xuất hiện rồi chọn biểu tượng Screen Write (khoanh tròn). |
Bước 3: Viết ghi chú lên màn hình, sau đó chọn nút Crop (Xén) để điều chỉnh kích thước vùng màn hình được lưu. Cuối cùng hãy bấm nút Lưu.
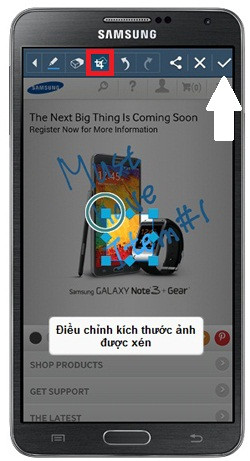 |
| Hướng dẫn sử dụng Note 3 với S Pen: Viết ghi chú lên màn hình, sau đó chọn nút Crop (khung đỏ) để điều chỉnh kích thước vùng màn hình được lưu (khoanh tròn). Cuối cùng hãy bấm nút Lưu (mũi tên). |
Tìm kiếm với S Finder
Bước 1: Bạn có thể tìm kiếm tất cả những thứ bạn tạo ra từ cây bút S Pen nhờ vào tính năng S Finder. Để sử dụng, hãy bấm nút S Pen khi đưa bút lại gần màn hình để tổ hợp lệnh Air Command xuất hiện rồi chọn biểu tượng S Finder.
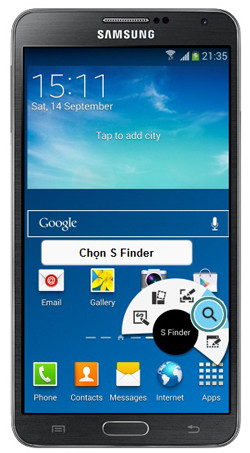 |
| Hướng dẫn sử dụng Note 3 với S Pen: Bấm nút S Pen khi đưa bút lại gần màn hình để tổ hợp lệnh Air Command xuất hiện rồi chọn biểu tượng S Finder (khoanh tròn). |
Bước 2: Chọn thanh Search bên trên cùng và nhập từ khóa nội dung cầm tìm.
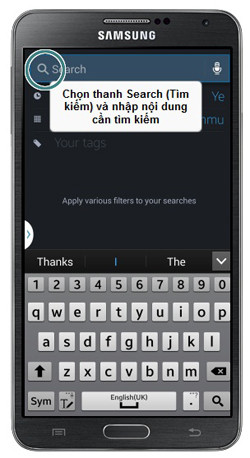 |
| Hướng dẫn sử dụng Note 3 với S Pen: Chọn thanh Search bên trên cùng và nhập từ khóa nội dung cầm tìm. |
Bước 3: Chỉnh bộ lọc nội dung cần tìm kiếm. Sau đó bạn chỉ cần chọn ra thứ mình cần trong danh sách tìm được.
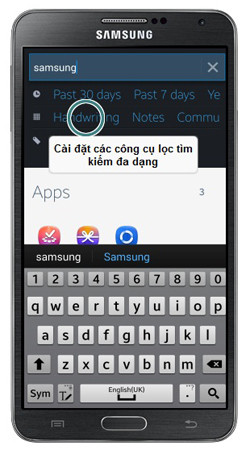 |
| Hướng dẫn sử dụng Note 3 với S Pen: Chỉnh bộ lọc nội dung cần tìm kiếm (ví dụ trong hình là tìm các bản viết tay có nội dung liên quan đến Samsung). |
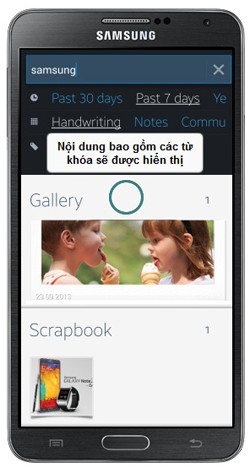 |
| Hướng dẫn sử dụng Note 3 với S Pen: Cuối cùng bạn chỉ cần chọn ra thứ mình cần trong danh sách tìm được. |
Mở ứng dụng tùy thích
Bước 1: Tính năng Pen Window cho phép người dùng Note 3 mở ngay một cửa sổ ứng dụng có kích thước tùy thích ở bất cứ vị trí nào trên màn hình. Để sử dụng, hãy bấm nút S Pen khi đưa bút lại gần màn hình để tổ hợp lệnh Air Command xuất hiện rồi chọn biểu tượng Pen Window.
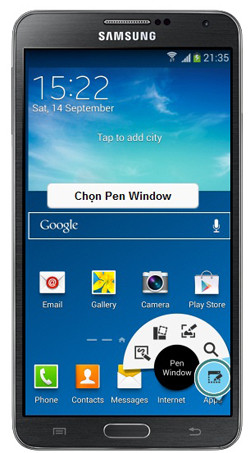 |
| Hướng dẫn sử dụng Note 3 với S Pen: Để sử dụng, hãy bấm nút S Pen khi đưa bút lại gần màn hình để tổ hợp lệnh Air Command xuất hiện rồi chọn biểu tượng Pen Window (khoanh tròn). |
Bước 2: Vẽ một khung cửa sổ tại vị trí bạn muốn mở ứng dụng.
 |
| Hướng dẫn sử dụng Note 3 với S Pen: Vẽ một khung cửa sổ tại vị trí bạn muốn mở ứng dụng. |
Bước 3: Chọn một ứng dụng bạn muốn mở.
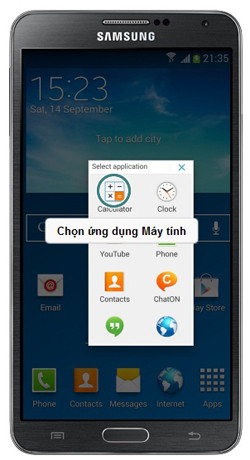 |
| Hướng dẫn sử dụng Note 3 với S Pen: Chọn một ứng dụng bạn muốn mở (ví dụ trong hình ta chọn ứng dụng máy tính Calculator). |
Bước 4: Bạn có thể thu gọn cửa sổ ứng dụng.
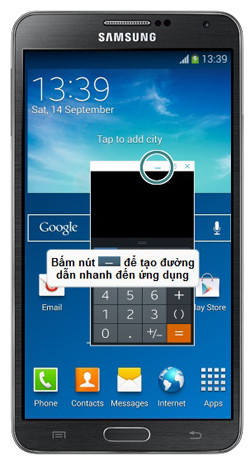 |
| Hướng dẫn sử dụng Note 3 với S Pen: Bạn có thể thu gọn cửa sổ ứng dụng bằng nút như trong hình. |
Bước 5: Bạn có thể mở lại ứng dụng từ biểu tượng thu gọn.
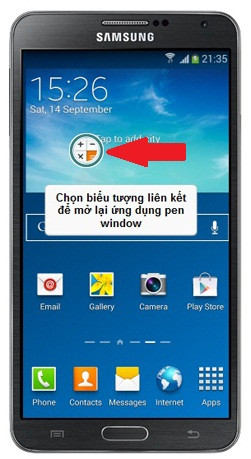 |
| Hướng dẫn sử dụng Note 3 với S Pen: Bạn có thể mở lại ứng dụng từ biểu tượng thu gọn (mũi tên). |