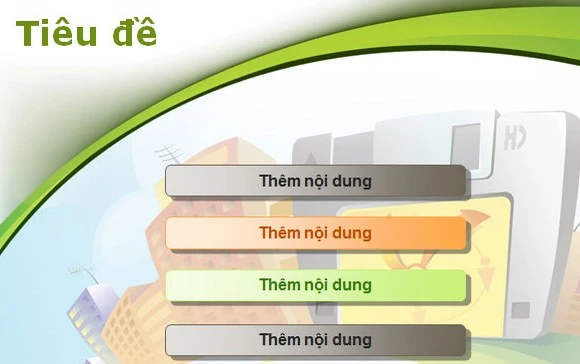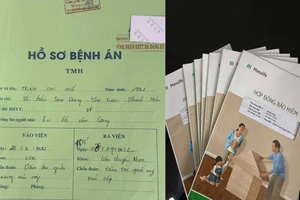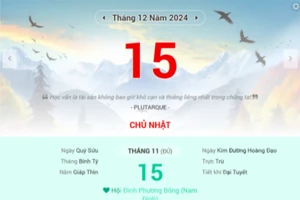Trong bài viết, tác giả sử dụng phần mềm Power Point trong bộ Microsoft Office 2007.
Các thao tác cơ bản với Slide
1. Thêm 1 slide
- Kích chọn thẻ Home trên Ribbon, trong nhóm lệnh Slides, kích nút New Slide, chọn một hình thức của silde phù hợp với nội dung trong danh sách các hình thức thể hiện bên dưới Ribbon.
2. Xóa slide
- Kích chọn slide cần xóa trong danh sách slide dạng thu nhỏ trong ô cửa sổ bên phải màn hình thiết kế, nhấn nút Delete trên bàn phím hoặc nhấn nút Delete trên nhóm lệnh Slide thuộc thẻ Home trên Ribbon.
- Để chọn nhiều slide liên tục giữ phím Shift kết hợp với rê chuột chọn, để chọn nhiều slide không liên tục nhấn giữ Ctrl kết hợp với kích chuột vào slide cần chọn.
3. Thay đổi hình thức slide
- Kích chọn slide trong danh slide trong ô cửa sổ bên phải, nhấn nút Layout trong nhóm lệnh Slide trên Ribbon, chọn một hình thức trình bày mới phù hợp.
- Nhấn nút Reset để trả về định dạng ban đầu.
4. Di chuyển vị trí slide
- Kích chọn slide cần di chuyển vị trí trước sau để trình chiếu nội dung hợp lý trong danh sách slide dạng thu nhỏ trong ô cửa sổ bên phải màn hình thiết kế, nhấn giữ chuột và đẩy lên hoặc xuống để thay đổi vị trí tùy thích.
5. Quản lý các đối tượng với Selection & Visibility
Kích chọn đối tượng bất kỳ trên slide để hiển thị thẻ Format trên Ribbon, nhấn nút Selection Pane trong nhóm lệnh Arrage để hiển thị ô cửa sổ Selection and Visibility ở góc phải màn hình soạn thảo slide.
Trong ô cửa sổ này sẽ hiển thị danh sách tất cả các đối tượng trong slide, bạn có thể thay đổi vị trí, xóa các đối tượng ra khỏi slide hoặc tạm ẩn chúng bằng cách nhấn nút .
6. Định dạng nội dung trong slide
- Kích chọn nội dung cần định dạng trong slide, sử dụng nhóm lệnh Fonts thuộc thẻ Home để định dạng font chữ; sử dụng nhóm lệnh Paragraph thuộc thẻ Home để định dạng canh lề; sử dụng thẻ Format để định dạng cho các đối tượng đồ họa.
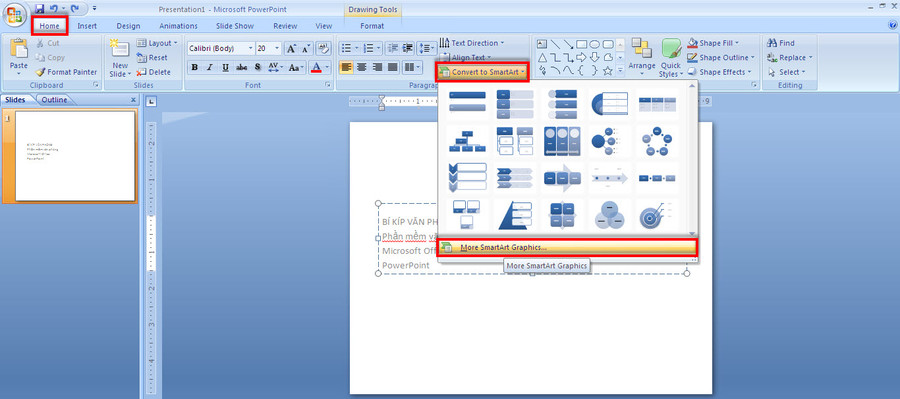 |
Thiết kế Slide với themes
1. Sử dụng themes
Kích chọn lệnh Design trên Ribbon, chọn một trong các themes (mẫu) có sẵn trong nhóm lệnh Themes, kích nút ở cuối nhóm lệnh để hiển thị toàn bộ danh sách các themes sẵn có.
2. Chỉ cập nhật themes cho 1 slide
Trong trường hợp bạn chỉ muốn thay đổi màu sắc, kiểu dáng cho 1 hoặc nhiều slide đang chọn mà không làm thay đổi các slide còn lại trong bài giảng thì kích phải trên mẫu thích hợp chọn Apply to Selected Slides - cập nhật cho slide những đang chọn.
Nếu có một themes hợp với bạn, và được bạn chọn sử dụng nhiều lần thì nên kích phải trên Themes đó chọn Add Gallery to Quick Access Tollbar để lần sau chỉ cần kích vào nút tương ứng trên thanh công cụ Quick Access mà không cần phải vào thẻ Design trên Ribbon nữa.
3. Thay đổi định dạng cho themes hiện tại
Với 1 theme bạn có thể thay đổi định dạng tùy thích với những lệnh có sẵn trên Ribbon:
- Colors: thay đổi màu sắc
- Fonts: thay đổi font chữ
- Effects: chọn hiệu ứng cho theme
Ngày giờ, số slide, tiêu đề chân trang
1. Chèn ngày giờ
Để chủ động trong việc giảng bài bạn nên hiển thị đồng hồ lên slide. Kích chọn thẻ Insert trên Ribbon, kích nút Date & Time trong nhóm lệnh Text
- Đánh dấu chọn Date and Time
- Đánh dấu chọn Update automatically (chế độ tự cập nhật), chọn một kiểu ngày giờ trong danh sách (nên chọn kiểu giờ)
- Nhấn nút Apply to All để cập nhật cho tất cả các slide trong bài giảng
2. Chèn số slide
Số slide cũng giúp người giảng biết mình đang giảng ở trang số mấy của bài giảng để chủ động hơn trong quá trình giảng bài. Kích thẻ Insert trên Ribbon, kích nút Slide Number trong nhóm lệnh Text, trong hộp thoại Header and Footer, đánh dấu chọn Slide Number, nhấn Apply to All
3. Chèn tiêu đề chân trang
Sử dụng tiêu đề chân trang của slide để thể hiện tên người biên soạn, chủ đề của bài giảng ...
- Kích chọn thẻ Insert trên Ribbon
- Kích nút Header & Footer trong nhóm lệnh Text.
- Đánh dấu vào ô Footer, nhập nội dung vào bên dưới.
- Nhấn Apply to All để cập nhật cho tất cả slide
Vị trí thể hiện ngày tháng, số slide, tiêu đề chân trang phụ thuộc vào thiết kế trong Slide master.