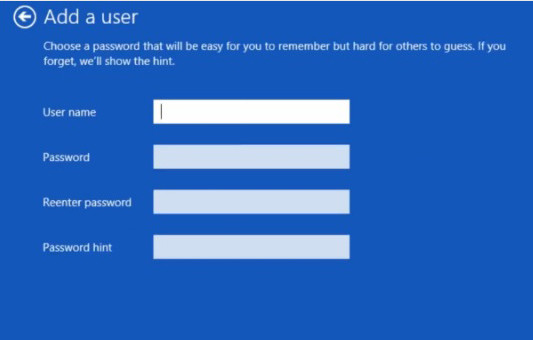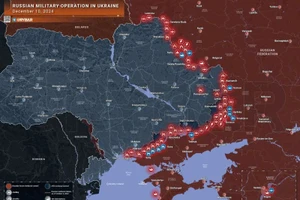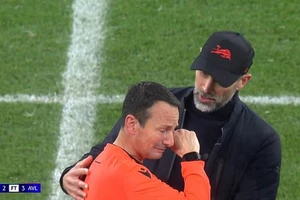Windows 8 là một bước nhảy dài của Microsoft nếu so với hệ điều hành trước đó là Windows 7, với những nâng cấp chính xoay quanh màn hình cảm ứng và điện toán đám mây.
Cũng vì giao diện Windows 8 thay đổi rất nhiều nên mặc dù đã có nhiều hướng dẫn sử dụng cơ bản nhưng nhiều người lúng túng không biết tạo thêm tài khoản bổ sung cho người dùng khác ở đâu, hoặc không biết những thao tác quản lý tài khoản đơn giản như đổi tên chẳng hạn.
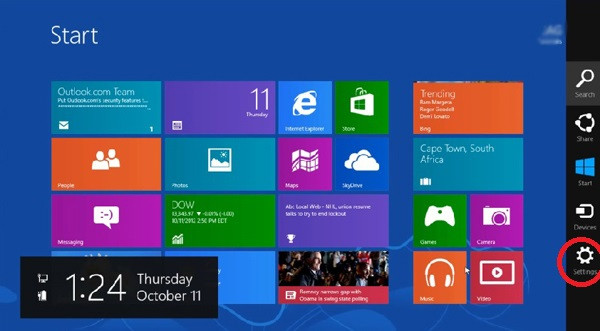 |
| Tạo tài khoản Windows 8: Ngoài màn hình Start Screen, hãy bấm tổ hợp phím Windows + C để mở thanh Charms , sau đó chọn Settings (khoanh đỏ). |
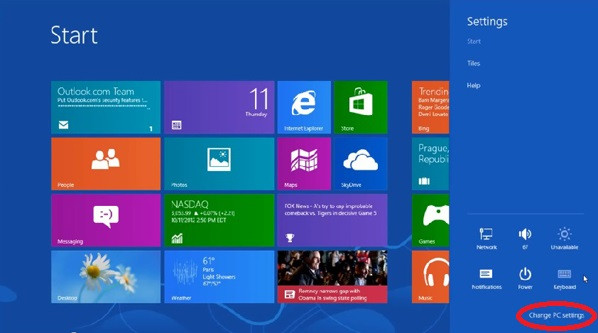 |
| Tạo tài khoản Windows 8: Bấm đường link “Change PC settings”. |
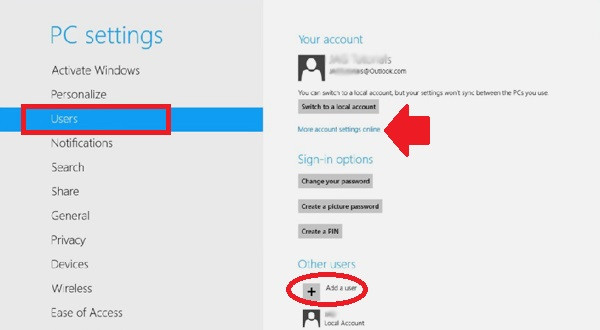 |
| Tạo tài khoản Windows 8: Vào mục Users và bấm chọn “Add a user” (khoanh đỏ). Lưu ý ở đây bạn cũng có thể vào đường link “More account settings online” (mũi tên) để đổi tên tài khoản hiện tại. |
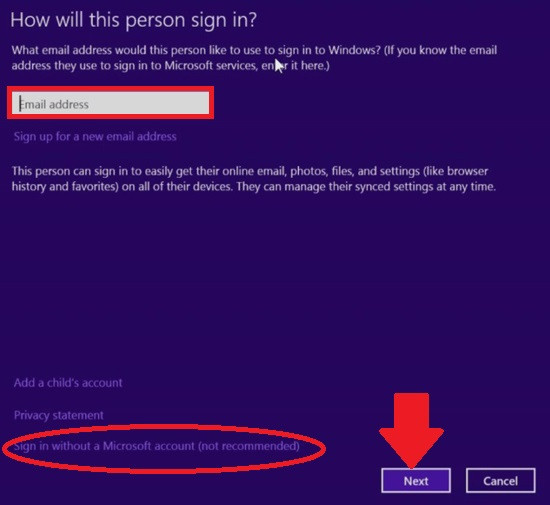 |
| Tạo tài khoản Windows 8: Nhập e-mail mà bạn đã đăng ký tài khoản Microsoft vào khung trắng và bấm Next (mũi tên). Ngoài ra bạn cũng có thể chọn đường link “Sign in without a Microsoft account” (khoanh đỏ), mặc dù như thế sẽ hạn chế một vài tính năng. |
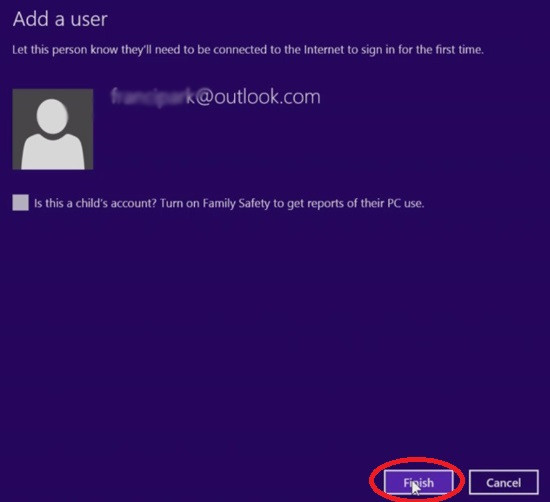 |
| Tạo tài khoản Windows 8: Nếu bạn chọn đăng ký bằng tài khoản Microsoft thì chỉ cần bấm nút Finish là xong. |
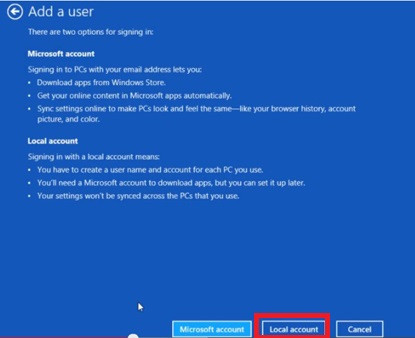 |
| Tạo tài khoản Windows 8: Nếu bạn chọn tạo tài khoản Windows 8 cục bộ, Microsoft sẽ “thuyết phục” bạn một lần nữa. Tuy nhiên hãy cứ bấm nút “Local account” (khung đỏ). |
|
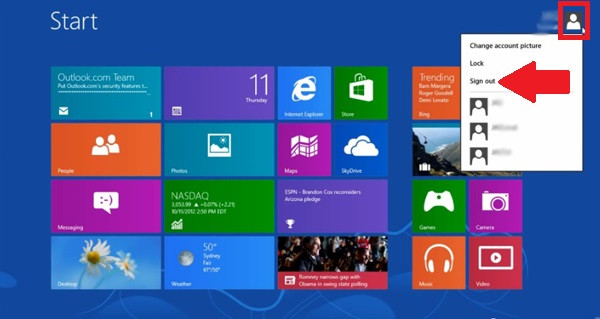 |
| Tạo tài khoản Windows 8: Để chuyển đổi giữa các tài khoản trong Windows 8, ngoài màn hình Start Screen, hãy bấm vào bức ảnh đại diện góc trên cùng bên phải và chọn “Sign out” (mũi tên). |
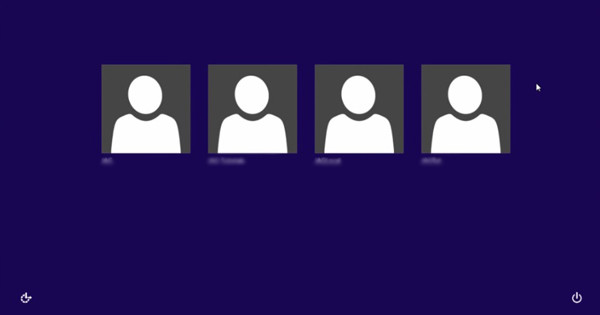 |
| Tạo tài khoản Windows 8: Kích vào màn hình nền và lựa chọn một tài khoản để đăng nhập. |