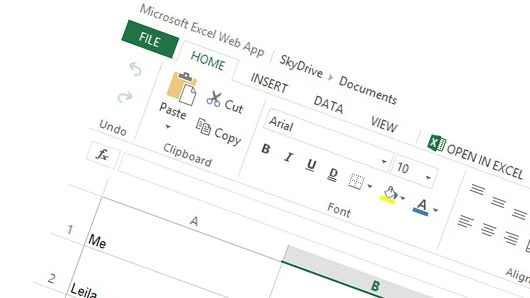Phiên bản mới nhất hiện nay là Word 2013 có khá nhiều tính năng mới nhưng cơ chế bảo mật thì không mới so với những “người tiền nhiệm”. Tuy vậy, khả năng bảo mật file Word vẫn được nhiều người đánh giá là khó phá hơn file PDF, với cơ chế bảo vệ nhiều lớp…
Dưới đây sẽ là hướng dẫn 3 thao tác bảo mật file Word cơ bản qua các đời 2003, 2007, 2010 và 2013, đó là chống chỉnh sửa, chống in và chống mở trộm.
Bảo mật file Word: Chống chỉnh sửa, copy
Tính năng chống chỉnh sửa sao chép văn bản trong Word đã có từ những phiên bản đầu tiên. Trong một số trường hợp bạn không muốn người đọc thay đổi nội dung, hoặc chia sẻ tài liệu văn bản mà chỉ được đọc thì có thể làm theo hướng dẫn sau:
Word 2010 và Word 2013
Ở phiên bản Word 2010 và 2013 các bạn vào phần tab REVIEW => Restrict Editing rồi tích Editing restrictions và chọn Filling in forms. Sau đó hãy nhấn nút Yes, Start Enforcing Protection và nhập mật khẩu cho văn bản.
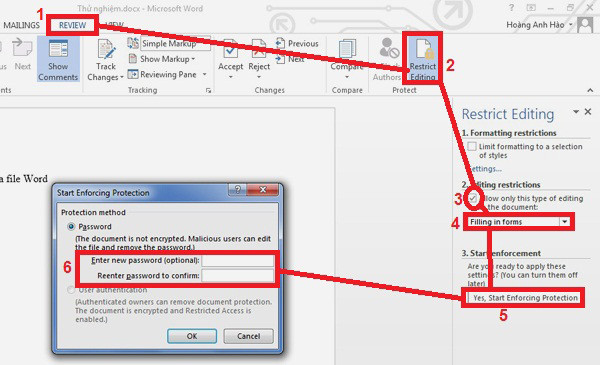 |
| Bảo mật file Word: Ở phiên bản Word 2010 và 2013 các bạn vào phần tab REVIEW (1) => Restrict Editing (2) rồi tích “Editing restrictions” (3) và chọn “Filling in forms” (4). Sau đó hãy nhấn nút Yes, Start Enforcing Protection (5) và nhập mật khẩu cho văn bản (6). |
Khi thực hiện xong văn bản của bạn chỉ được đọc, người dùng không thể thêm bớt chỉnh sửa, cũng không thể bôi đen chọn đoạn text nào hay không thể Ctrl + A để sao chép toàn bộ văn bản.
Word 2007
Đối với Word 2007 cũng tương tự, tuy nhiên tính năng chống chỉnh sửa và sao chép văn bản được ẩn sâu hơn dưới mục Review => Protect Document => Restrict Formatting and Editing.
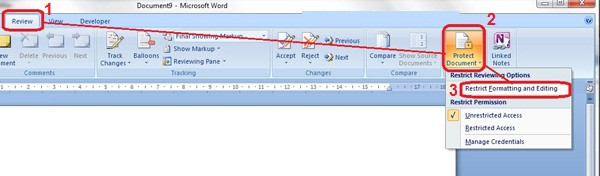 |
| Bảo mật file Word: Đối với Word 2007, tính năng chống chỉnh sửa và sao chép văn bản được ẩn sâu hơn dưới mục Review (1) => Protect Document (2) => Restrict Formatting and Editing (3). |
Word 2003
Với Word 2003, các bạn vào tab Tools rồi Protect Document và làm các bước cài đặt tương tự như Word 2010 và 2013.
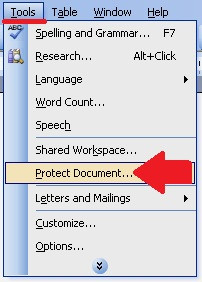 |
| Bảo mật file Word: Với Word 2003, các bạn vào tab Tools rồi Protect Document (mũi tên) và làm các bước cài đặt tương tự như Word 2010 và 2013. |
Bảo mật file Word: Chống in
Nếu như tính năng chống chỉnh sửa, sao chép sẽ ngăn chặn người đọc chia sẻ bản mềm file Word lung tung thì thủ thuật chống in ngăn chặn nốt nguy cơ phát tán trên giấy in. Thao tác chống in được thực hiện tương tự nhau trên các bản Word 2003, 2007, 2010 và 2013.
Bước 1: Trước tiên hãy Ctrl + A để bôi đen toàn bộ văn bản hoặc bạn có thể bôi đen riêng đoạn không muốn bị in. Sau đó kích phải chuột và chọn Font.
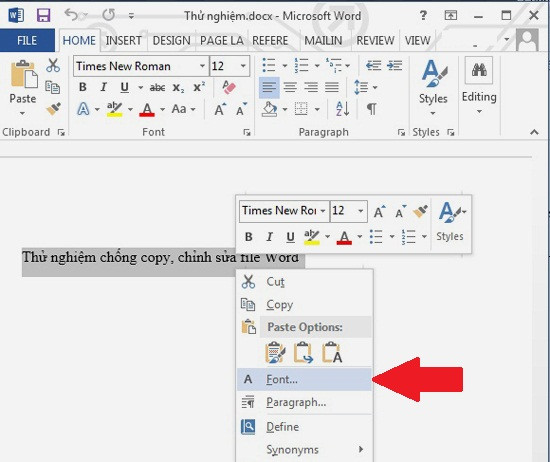 |
| Bảo mật file Word: Trước tiên hãy Ctrl + A để bôi đen toàn bộ văn bản hoặc bạn có thể bôi đen riêng đoạn không muốn bị in. Sau đó kích phải chuột và chọn Font (mũi tên). |
Bước 2: Bảng chọn Font hiện ra, hãy tích Hidden rồi OK. Sau khi nhấn OK bạn sẽ thấy toàn bộ văn bản bị biến mất.
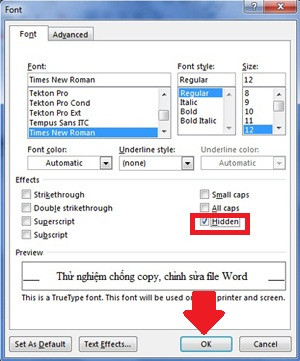 |
| Bảo mật file Word: Bảng chọn Font hiện ra, hãy tích Hidden (khung đỏ) rồi OK (mũi tên). |
Bước 3: Vào File => Options rồi chọn mục Display. Sau đó tích chọn mục Hidden text rồi OK.
Lúc này đoạn văn bản hiện trở lại (có mấy dấu chấm chấm ở dưới chân) nhưng sẽ không thể in được nữa. In ra lúc này chỉ được một tờ giấy trắng mà không thấy chữ đâu.
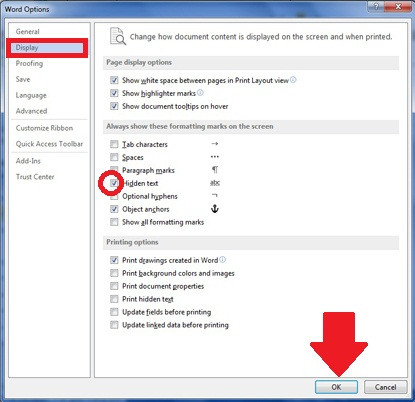 |
| Bảo mật file Word: Vào File => Options rồi chọn mục Display (khung đỏ). Sau đó tích chọn mục “Hidden text” (khoanh tròn) rồi OK. |
Bạn lưu ý, nếu muốn vừa không in được, vừa không chỉnh sửa sao chép được thì hãy làm chống in trước rồi làm chống chỉnh sửa sau.
Bảo mật file Word: Chống mở
Trường hợp khóa kĩ nhất là khi thậm chí không cho người ta mở ra đọc (phải có mật khẩu mới mở được).
Bước 1: Lúc lưu, trong cửa sổ lưu bạn sẽ thấy có danh mục Tools. Kích vào đó sẽ xổ ra một danh mục, hãy chọn General Options.
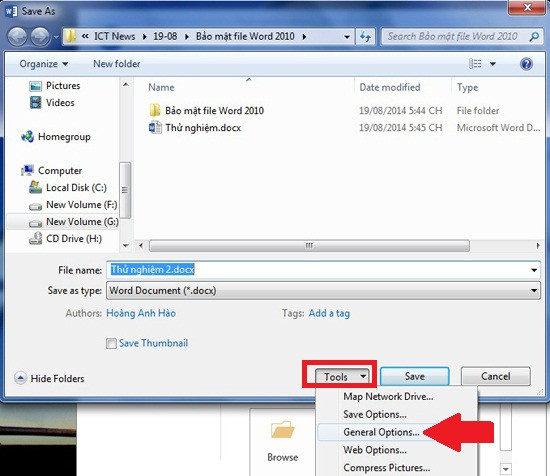 |
| Bảo mật file Word: Lúc lưu, trong cửa sổ lưu bạn sẽ thấy có danh mục Tools (khung đỏ). Kích vào đó sẽ xổ ra một danh mục, hãy chọn General Options (mũi tên). |
Bước 2: Hộp thoại General Options hiện ra sẽ yêu cầu nhập mật khẩu. Cái ô nhập mật khẩu thứ nhất là để chống mở file, ô nhập thứ hai để chống chỉnh sửa (nhập chống mở thôi cũng được mà nhập cả hai cũng được) rồi nhấp OK. Sau đó sẽ hiện ra một bảng thông báo xác nhận lại mật khẩu, bạn gõ lại rồi ấn OK.
Vậy là từ giờ trở đi, khi ai đó muốn mở file Word đó ra thì sẽ có một bảng nhỏ hiện lên yêu cầu nhập mật khẩu.
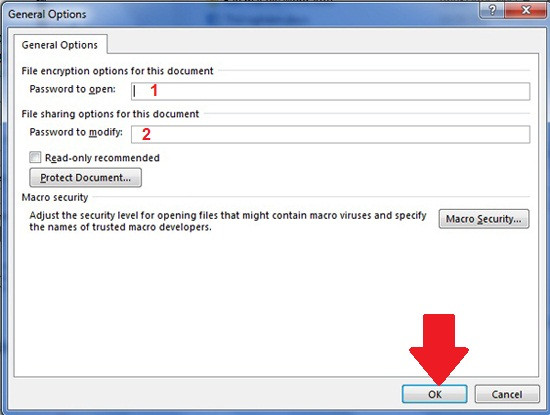 |
| Bảo mật file Word: Hộp thoại General Options hiện ra sẽ yêu cầu nhập mật khẩu. Cái ô nhập mật khẩu số 1 là để chống mở file, ô nhập số 2 để chống chỉnh sửa (nhập chống mở thôi cũng được mà nhập cả hai cũng được). Xong xuôi hãy nhấp OK (mũi tên). |
Bước phụ: Riêng với Word 2003, bạn có thể đặt mật khẩu chống mở bằng cách vào tab Tools, chọn Options. Trong hộp thoại Options, hãy vào tab Security là sẽ có chỗ để nhập 2 loại mật khẩu tương tự như trên.
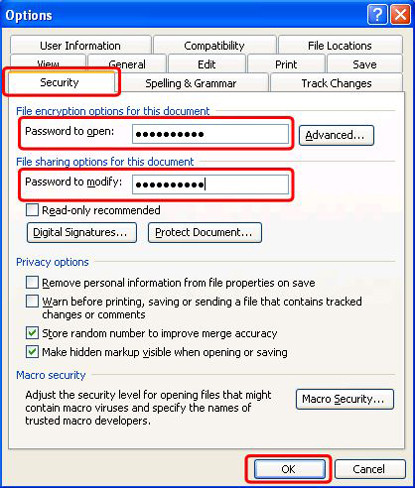 |
| Bảo mật file Word: Riêng với Word 2003, bạn có thể đặt mật khẩu chống mở bằng cách vào Tools => Options => Security, sẽ có chỗ để nhập 2 loại mật khẩu tương tự như trên. |