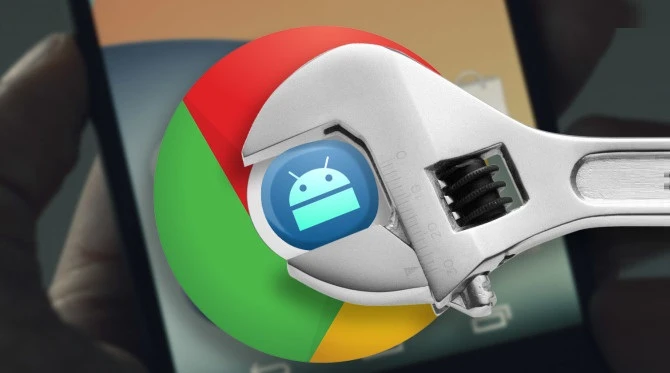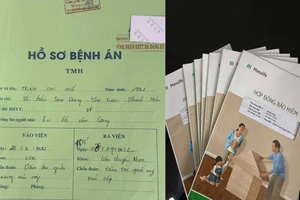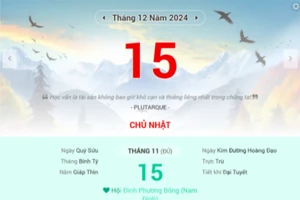Chrome là trình duyệt phổ biến được cài sẵn trên hầu hết thiết bị Android hiện nay. Nhờ "cùng một mẹ" nên Chrome được Google tích hợp rất kỹ vào Android, từ khả năng duyệt web mượt mà đến những tính năng hữu ích như Custom Tabs cho phép mở Chrome trực tiếp từ các liên kết trong ứng dụng khác mà không cần thoát khỏi ứng dụng như trước đây.
Tuy nhiên, khác với phiên bản cho máy tính thì Chrome cho di động không có khả năng cài các tiện ích mở rộng (extension) để cải thiện trải nghiệm duyệt web của người dùng.
Tuy nhiên, bạn sẽ thấy bất ngờ khi biết có nhiều thiết lập, tùy chỉnh và cử chỉ trong Chrome giúp trải nghiệm lướt web của mình trở nên tuyệt vời hơn.
1. Chỉnh kích cỡ font chữ
Những người bị cận thị, mắt kém có thể chỉnh cỡ chữ lớn hơn bình thường giúp tránh tình trạng mỏi mắt vì luôn phải nhìn vào những dòng chữ bé tí trên màn hình. Một số người khác lại thích cỡ chữ nhỏ hơn để đọc được nhiều nội dung hơn, đỡ phải lướt tay nhiều trên màn hình.
Để chỉnh kích cỡ font chữ, bạn vào phần Menu -> Cài đặt -> Truy cập rồi sử dụng thanh trượt ở phần Chia tỷ lệ văn bản để chỉnh cỡ font sao cho phù hợp. Nội dung minh họa sẽ được hiển thị phía dưới. Sau khi chỉnh xong, Chrome sẽ tự động điều chỉnh lại toàn bộ cỡ chữ cho các trang web mà bạn truy cập.
2. "Ép" zoom trang web
Một số trang web có giao diện được tối ưu cho di động sẽ không cho phép bạn thu phóng (zoom) nội dung của nó. Điều này khá hay nhưng trong một số trường hợp lại bất tiện bởi bạn cũng sẽ không zoom ảnh trong trang web đó được.
Tuy nhiên, Chrome cho phép bạn ép buộc các trang web đó phải zoom cho bằng được bằng cách vào Menu -> Cài đặt -> Truy cập, đánh dấu check vào phần Buộc bật thu phóng.
3. Tăng tốc Chrome, tiết kiệm dữ liệu
Một trong những cách tiết kiệm dữ liệu di động trên Android đó là bật tính năng tiết kiệm dữ liệu (Data Saver) khi duyệt web trên Chrome. Có lẽ nhiều người cũng không biết bật tính năng này còn giúp cải thiện tốc độ duyệt web trên Chrome nhanh hơn.
Chỉ cần vào Menu -> Cài đặt rồi bật tính năng Tiết kiệm dữ liệu.
Về cơ bản, tính năng này sẽ đặt một máy chủ Google nằm giữa trang web đang truy cập và thiết bị Android của bạn. Trang web sẽ gửi dữ liệu về máy chủ Google, máy chủ sẽ nén các dữ liệu lại rồi gửi những dữ liệu hoàn chỉnh đến thiết bị của bạn để hiển thị lên màn hình. Nhờ có dung lượng thấp hơn (vì đã được nén) nên trang web cũng được tải nhanh hơn.
Một số dữ liệu được Google nén lại như: các file ảnh được chuyển thành định dạng WebP có dung lượng nhẹ hơn, những tài nguyên khác mà trang web yêu cầu như JavaScript hay CSS cũng được nén lại, còn một số đoạn mã dư thừa hoặc bị lỗi thì được loại bỏ đi. Bạn đọc có thể xem chi tiết tại đây.
4. Chạm để tìm kiếm
Trước đây, bạn sẽ tìm kiếm một từ khóa (khi vô tình đọc được nó trên một trang web) như thế nào? Copy nó từ trang web, mở tab mới, dán vào ô tìm kiếm, xem các kết quả, truy cập kết quả, đóng tab và quay lại trang web đang xem đúng không?
Hành động đó nên được cho vào quên lãng với tính năng Chạm để tìm kiếm. Nói đơn giản, nó cho phép bạn chạm vào một từ khóa bất kỳ trên một trang web nào đó để tìm kiếm trực tiếp các nội dung có liên quan đến từ khóa đó.
Bạn có thể vuốt lên để xem nhiều kết quả hơn hoặc đóng cửa sổ tìm kiếm lại để tiếp tục duyệt web. Tính năng sẽ giúp người dùng tiết kiệm thời gian hơn rất nhiều.
Tính năng có thể được kích hoạt bằng cách vào Menu -> Cài đặt -> Bảo mật -> Chạm để tìm kiếm.
5. Chuyển tab nhanh
Tiếp tục là một thủ thuật giúp tiết kiệm thời gian thực hiện các thao tác cơ bản của người dùng. Nếu là một người thường xuyên mở nhiều tab thì chắc chắn bạn sẽ thấy thích thú với nó.
Thay vì chạm vào nút chuyển tab, kéo duyệt từng tab rồi chọn tab muốn chuyển sang thì bạn chỉ cần vuốt sang trái trên thanh địa chỉ nếu muốn chuyển sang tab kế tiếp và ngược lại.
6. Truy cập nhanh các mục trong Menu
Giống như thủ thuật chuyển tab nhanh thì thủ thuật này cũng nhằm mục đích giảm số lần nhấn vào màn hình, giúp bạn tiết kiệm thời gian hơn nếu muốn truy cập vào một chức năng nào đó trong menu (như mở tab mới hay mở tab ẩn danh chẳng hạn).
Khi nhấn vào nút Menu (hình 3 dấu chấm), đừng nhấc ngón tay ra mà hãy giữ nó chạm vào màn hình, kéo ngón tay xuống mục cần truy cập rồi thả ngón tay ra để mở mục đó.
7. Biến Chrome thành trình duyệt tập tin
Nếu trong trường hợp cấp bách nhưng lại không sẵn có ứng dụng quản lý file trên thiết bị hoặc nếu thấy trình duyệt file trên máy quá phức tạp, rườm rà thì Chrome sẽ là cứu cánh cho bạn.
Chỉ cần truy cập đường dẫn file:///sdcard/ từ thanh địa chỉ và Chrome sẽ biến thành trình duyệt file "bất đắc dĩ". Nó có thể duyệt tất cả các file trên máy của bạn, tuy nhiên nó chỉ có thể duyệt và mở file chứ không thể xóa hay di chuyển như những ứng dụng quản lý file thông thường. Bạn cũng có thể không cài được file APK từ cách duyệt file này.