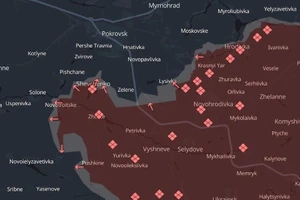Hiển nhiên một sản phẩm của “ông vua tìm kiếm” như Gmail sẽ cung cấp cho người dùng những chức năng tìm kiếm xuất sắc. Nếu chỉ đơn thuần gõ một cụm từ nào đó vào ô tìm kiếm của Gmail để tìm thư, bạn thậm chí còn chưa sử dụng đến một nửa sức mạnh tìm kiếm của nó. Dưới đây là một số cách sử dụng ô tìm kiếm của Gmail hiệu quả hơn:
From:abc@outlook.com - Liệt kê toàn bộ email từ địa chỉ email này.
Is:unread – Hiển thị toàn bộ email chưa mở.
Has:attachment – Chỉ hiển thị email có file đính kèm.
In:sent abc – Hiển thị toàn bộ email chứa từ abc nhưng chỉ ở thư mục đã gửi.
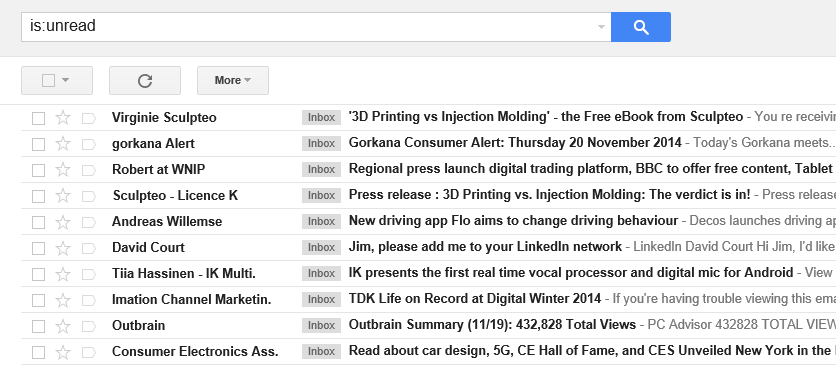
Bạn cũng có thể kết hợp các cú pháp này với nhau, chẳng hạn cú pháp From:abc@outlook.com has:attachment sẽ tìm các file đính kèm được gửi từ hòm thư này.
2. Sử dụng phím tắt
Giống như nhiều ứng dụng khác, Gmail cũng cung cấp hệ thống phím tắt tiện dụng để giúp người dùng tiết kiệm thời gian khi soạn thư và duyệt thư. Chẳng hạn khi nhấn phím n hoặc p trong một email, bạn có thể chuyển qua lại giữa các đoạn hội thoại trong đó. Đến dòng hội thoại nào muốn đọc, nhấn Enter để mở nó. Dưới đây là một số phím tắt khác được tích hợp sẵn:
Ctrl + Enter: Gửi một email.
Ctrl + Shift + C: Đưa bạn đến ô cc để thêm người nhận thư.
Ngoài ra bạn có thể kích hoạt thêm các phím tắt khác bằng cách truy cập menu Settings và đánh dấu vào mục Keyboard shortcuts on. Khi chế độ này được kích hoạt, bạn có thể sử dụng các phím tắt sau:
C – Soạn một email mới.
D – Soạn email trng tab mới.
/ - Đặt con trỏ trong ô tìm kiếm.
S - đánh dấu đặc biệt cho email.
+ - đánh ánh dấu quan trọng cho email.
Truy cập danh sách đầy đủ tại đây.
3. Sử dụng giao diện tab trong Gmail
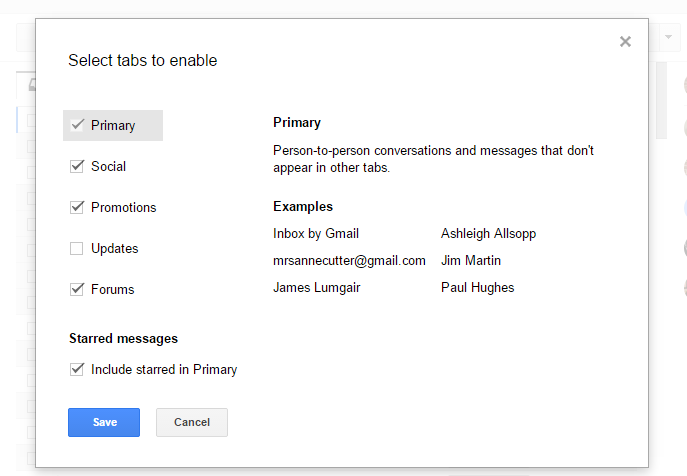
Một tính năng được bổ sung vào Gmail từ năm ngoái là việc sử dụng giao diện tab trong hộp thư đến, bao gồm các tab Primary (quan trọng), Social (mạng xã hội), Promotions (quảng cáo) và Forums (diễn đàn), tương ứng với nội dung của email được gửi đến.
Chẳng hạn, các email và thông báo từ các trang mạng xã hội như Facebook và Twitter sẽ được đưa vào tab Social, trong khi các thư báo, thư mời hay thư quảng cáo sẽ tự động được đưa vào tab Promotions.
Theo đó bạn có thể nhanh chóng bỏ qua những thư ít quan trọng và tập trung vào những email quan trọng hơn. Một dấu cộng nhỏ nằm ở bên phải hàng tab mặc định sẽ cho phép bạn tạo thêm tab mới, và có thể tùy biến tất cả các tab trong mục Settings.
4. Sử dụng nút “quick action”
Gần đây Google vừa bổ sung thêm nút một số nút “quick action” mà có thể bạn chưa để ý, đây là những nút nhỏ để giúp bạn thực hiện nhanh một số thao tác mà trước đây phải mở từng email mới làm được. Chẳng hạn, muốn xem chi tiết một đơn hàng trực tuyến, bạn chỉ cần click vào nút View Order, còn muốn xem hàng đã về hay chưa, bạn click nút Track Package.

Ngoài ra Gmail còn cung cấp thêm một số nút quick action khác như đánh giá một nhà hàng bạn đã ghé thăm, hay thay đổi chi tiết suất vé máy bay mà bạn đã đặt.
5. Sắp xếp email theo cách của bạn
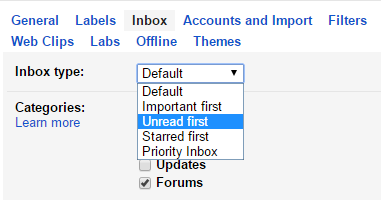
Mặc định các email trong Gmail sẽ được sắp xếp theo thứ tự thời gian ưu tiên, có nghĩa là những email được gửi gần nhất sẽ được đưa lên đầu danh sách.
Nếu không thích, bạn có thể chọn cách sắp xếp khác bằng cách truy cập menu Settings > Inbox, click vào mũi tên xổ xuống trong phần inbox type và chọn một trong 4 cách sắp xếp sau: Important First (ưu tiên độ quan trọng của thư), Unread First (ưu tiên các thư chưa đọc), Starred First (ưu tiên các thư gắn sao) và Priority Inbox (ưu tiên các thư trong hộp thư đến).
6. Hiện khung xem trước
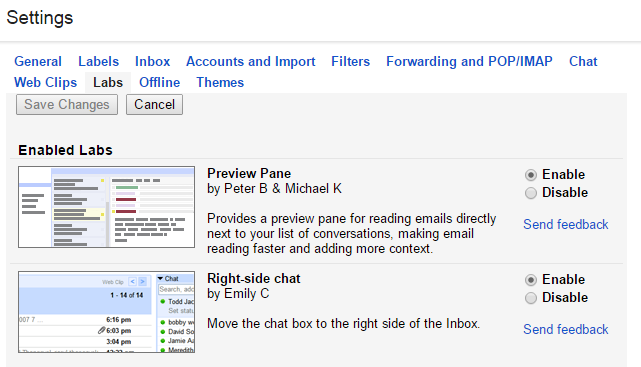
Nếu yêu thích tính năng xem trước thư trong Outlook hay Thuderbird, bạn cũng có thể thiết lập Gmail hiển thị phần xem trước của mỗi email theo cách sau: vào Settings > Labs, tìm dòng Preview Pane, đánh dấu vào mục Enabled và nhấn nút Save Changes.
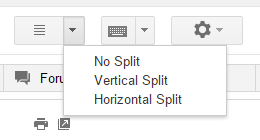
Sau khi tải lại, Gmail sẽ hiển thị một biểu tượng mới trên hàng nút công cụ, cho phép bạn chọn giữa các chế độ xem trước: hiển thị phần xem trước theo chiều dọc, theo chiều ngang hoặc trở lại chế độ xem mặc định.