Trong khi bạn đang cố nhớ lại mật khẩu thì bạn có thể sử dụng một số giải pháp sau đây để nhanh chóng reset lại mật khẩu tài khoản Admin trên Windows. Mời bạn đọc cùng tham khảo.
Khôi phục trực tuyến
Kể từ Windows 8.1, tài khoản người dùng trên Windows được liên kết trực tiếp với tài khoản Microsoft. Do đó, để đăng nhập vào Windows, hầu hết mọi người dùng đều sử dụng một tài khoản Microsoft.
Trong khi một phần số nhỏ người dùng chỉ trích cách làm này nhưng phần lớn đều ủng hộ và cho rằng đây là một tính năng khá hay vì nhờ nó mà họ có thể dễ dàng lấy lại mật khẩu đăng nhập vào Windows.
Để tiến hành khôi phục lại mật khẩu của tài khoản đăng nhập trên Windows 8.1 hoặc Windows 10 theo cách làm này, bạn chỉ việc truy cập vào trang đăng nhập tài khoản Microsoft tại đây . Sau đó nhấp vào tùy chọn “Không thể truy cập tài khoản của bạn?”
Sau đó bạn hãy làm theo các thông tin được gợi ý để tiến hành khôi phục lại mật khẩu.
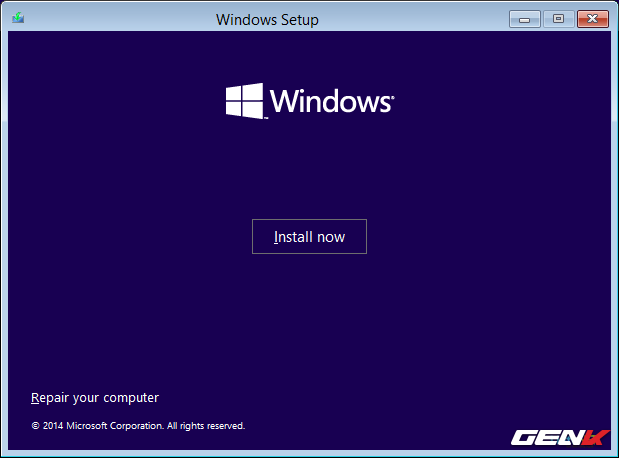
Sử dụng đĩa cài đặt Windows
Giải pháp này đòi hỏi mất chút ít thời gian của bạn. Nhưng trong vài trường hợp thì nó là lựa chọn khả dụng duy nhất mà bạn có ở đây. Để bắt đầu, bạn hãy cho đĩa cài đặt Windows vào máy tính. Chờ vài giây để boot vào màn hình cài đặt, sau đó bạn hãy nhấp vào lựa chọn Repair your computer.
Tiếp theo, bạn hãy lựa chọn khởi động Command Prompt lên và nhập vào lệnh sau và nhấn phím ENTER để thực thi.
copy c:windowssystem32sethc.exe c:
Sau đó nhập tiếp vào lệnh sau và tiếp tục nhấn phím ENTER.
copy c:windowssystem32cmd.exe c:windowssystem32sethc.exe
Cuối cùng, bây giờ bạn hãy nhập vào câu lệnh với cú pháp bên dưới, nhớ thay đổi giá trị “tên_tài_khoản_windows “ thành tên tài khoản của bạn trên Windows và “mật_khẩu” thành mật khẩu mà bạn muốn thiết lập. Sau đó nhấn phím ENTER để thực thi.
net user tên_tài_khoản_windows mật_khẩu
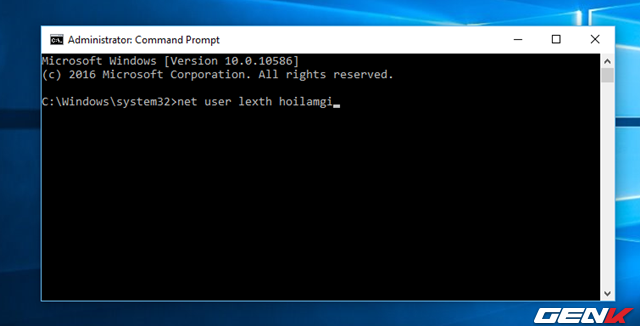
Khi đã xong, bạn chỉ việc khởi động lại Windows và đăng nhập lại với mật khẩu mà bạn đã thiết lập ở trên.
Tạo đĩa phục hồi mật khẩu
Nếu bạn là một người cẩn thận thì thay vì phải “khổ sở” tìm kiếm giải pháp cho vấn đề ở bài viết này thì để đề phòng vấn đề có thể xảy ra với mình, bạn hãy thực hiện một giải pháp phòng tránh để có thể nhanh chóng sử dụng bất kỳ lúc nào. Và Windows cũng hỗ trợ bạn cho việc làm này.
Trước tiên, bạn cần một USB để sử dụng cho việc làm công cụ phục hồi mật khẩu. Cắm nó vào máy tính, sau đó truy cập vào Control Panel, sau đó nhập từ khóa “password reset disk” vào ô tìm kiếm và nhấp vào tùy chọn Create a Password Reset Disk bên dưới User Accounts.
Hộp thoại thiết lập xuất hiện, bạn hãy nhấn Next.
Lựa chọn tên ổ đĩa USB đang kết nối với máy tính và nhấn Next.
Nhập vào mật khẩu đăng nhập Windows hiện tại của bạn vào ô trống và nhấn Next.
Sau đó Windows sẽ tiến hành khởi tạo khả năng khôi phục lại mật khẩu đăng nhập Windows vào chiếc USB mà bạn đã lựa chọn. Khi nào cần khôi phục mật khẩu, bạn chỉ việc cắm USB vào máy tính và làm theo các bước hướng dẫn là xong.
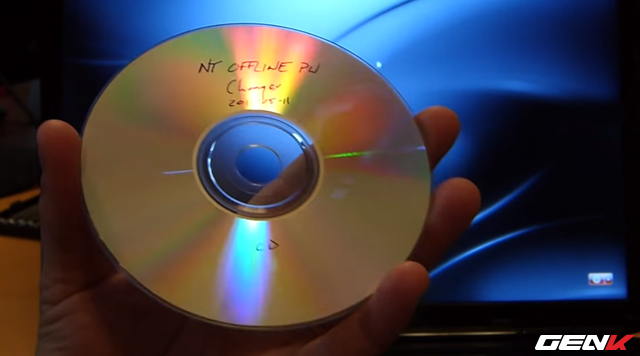
Sử dụng ntpasswd
Nhiều người dùng không có “mặn mà” với việc sử dụng các phần mềm của bên thứ 3 để can thiệp vào hệ điều hành và mật khẩu mà mình đang sử dụng.
Tuy nhiên, nếu bạn đang sử dụng một phiên bản Windows cũ và không có kết nối internet thì đây là lựa chọn có thể sẽ tốt cho bạn.
Đến thời điểm của bài viết này thì ntpasswd vẫn là ứng dụng phần mềm khá nổi tiến và được nhiều người tin tưởng sử dụng trong việc khôi phục lại mật khẩu Windows. Để sử dụng, bạn hãy truy cập vào địa chỉ này để tải về ntpasswd và ghi nó vào USB hoặc DVD.
Sau đó bạn tiến hành khởi động lại máy tính và boot vào ntpasswd.
Tiếp đó làm theo các hướng dẫn trên màn hình để truy cập vào mục Edit user data and passwords.
Kế đến bạn hãy chọn mục “Edit user password” và tiến hành nhập lại mật khẩu đăng nhập.
Khi đã xong, bạn chỉ việc khởi động lại Windows và tiến hành đăng nhập lại với mật khẩu mà mình đã thiết lập ở trên.





































